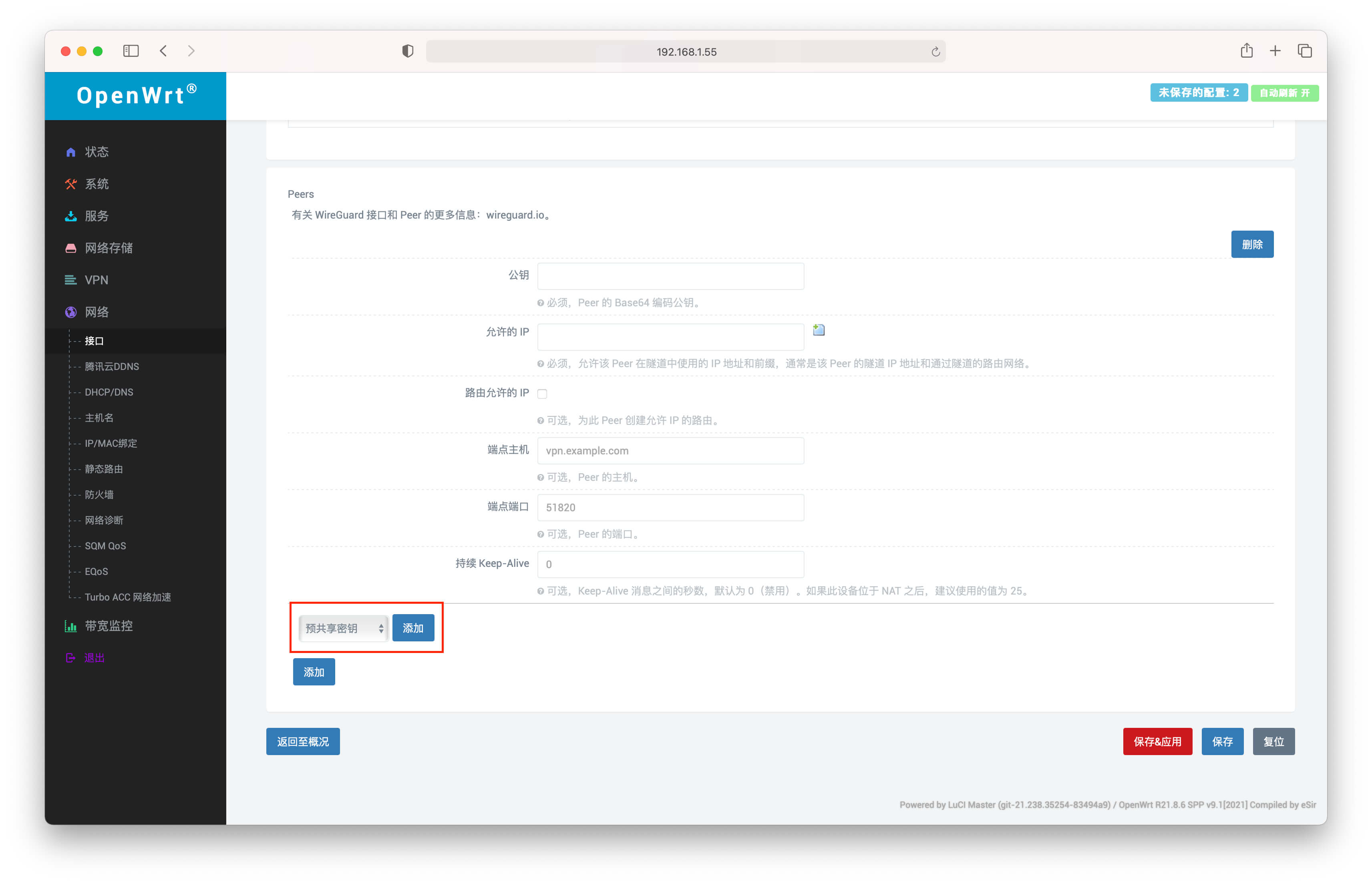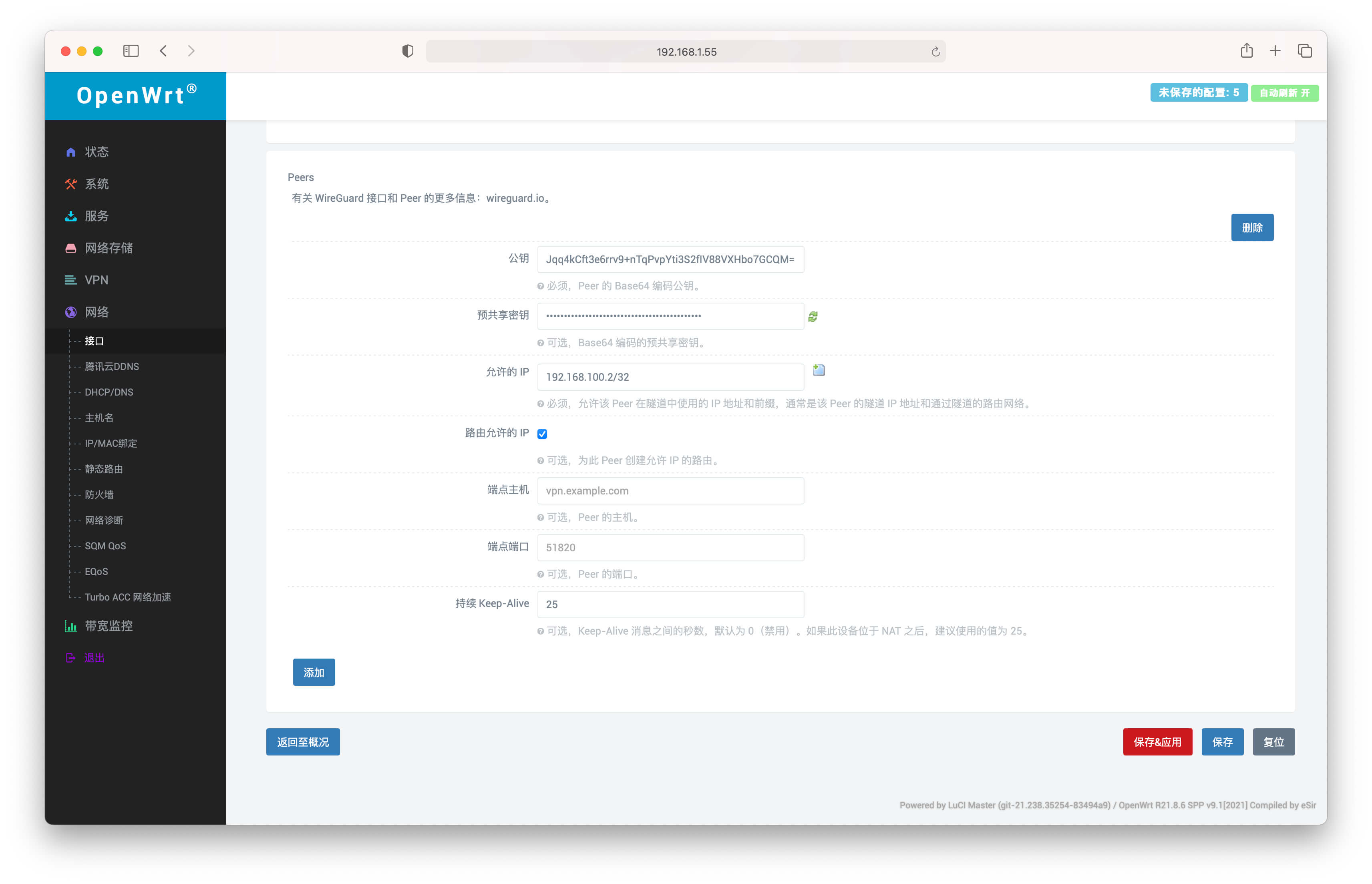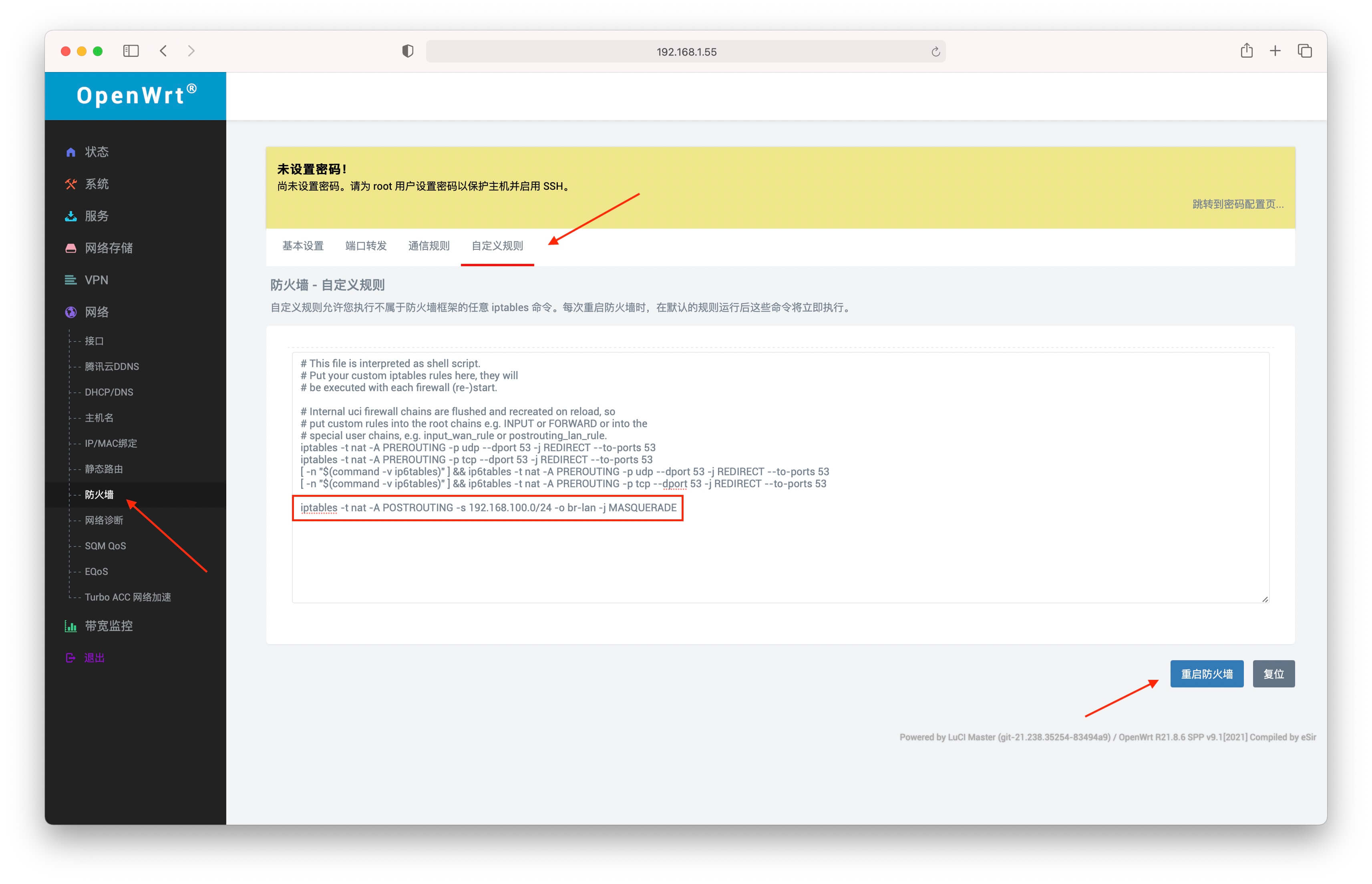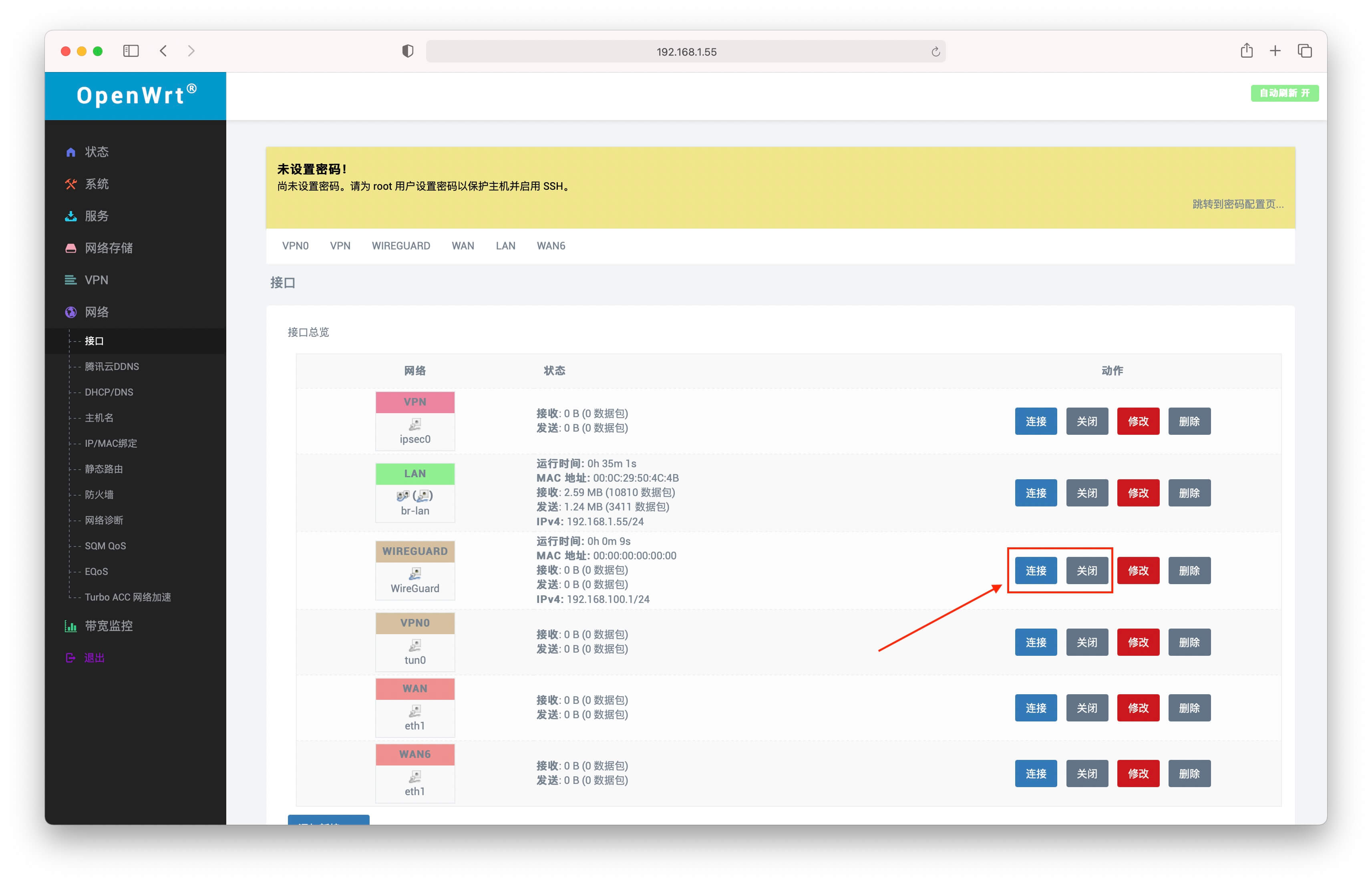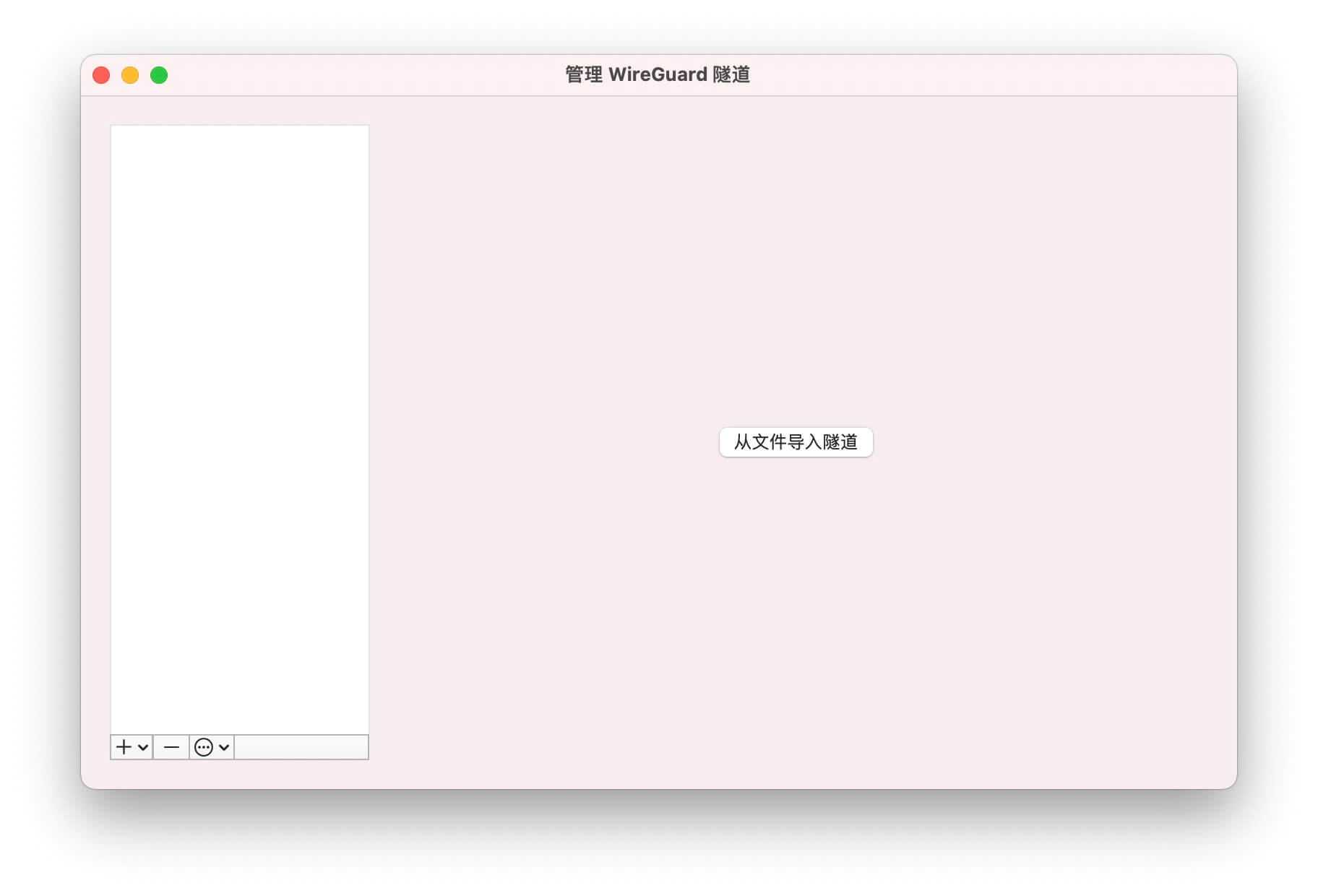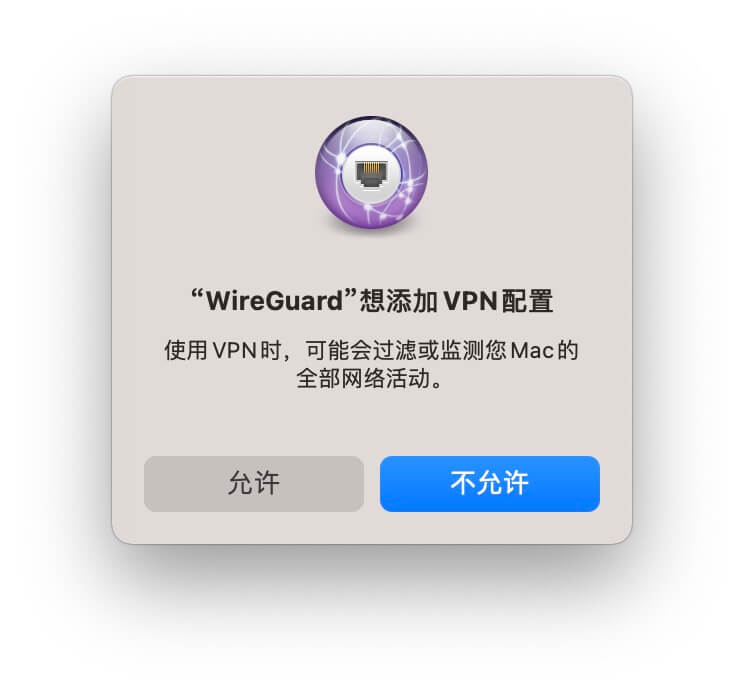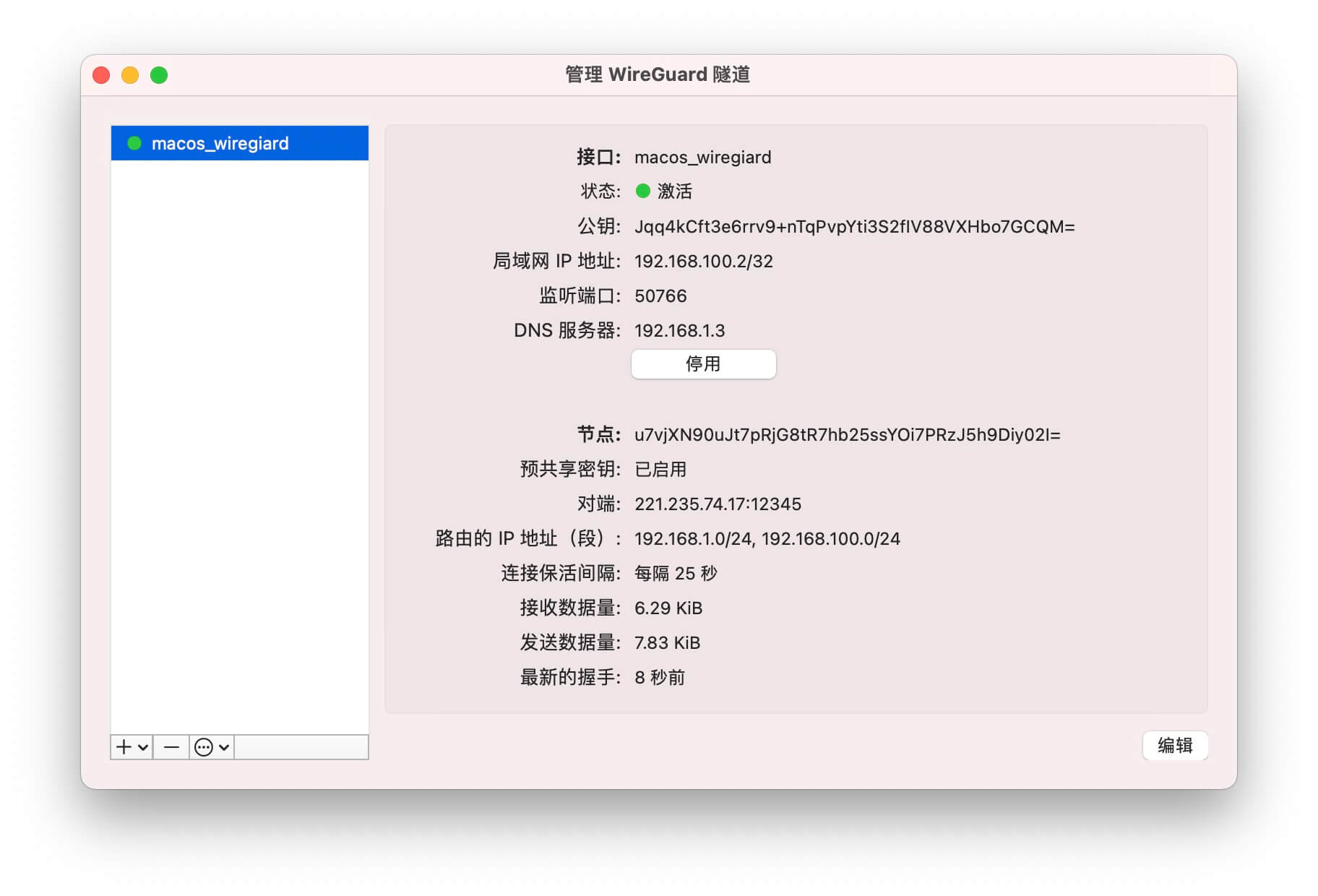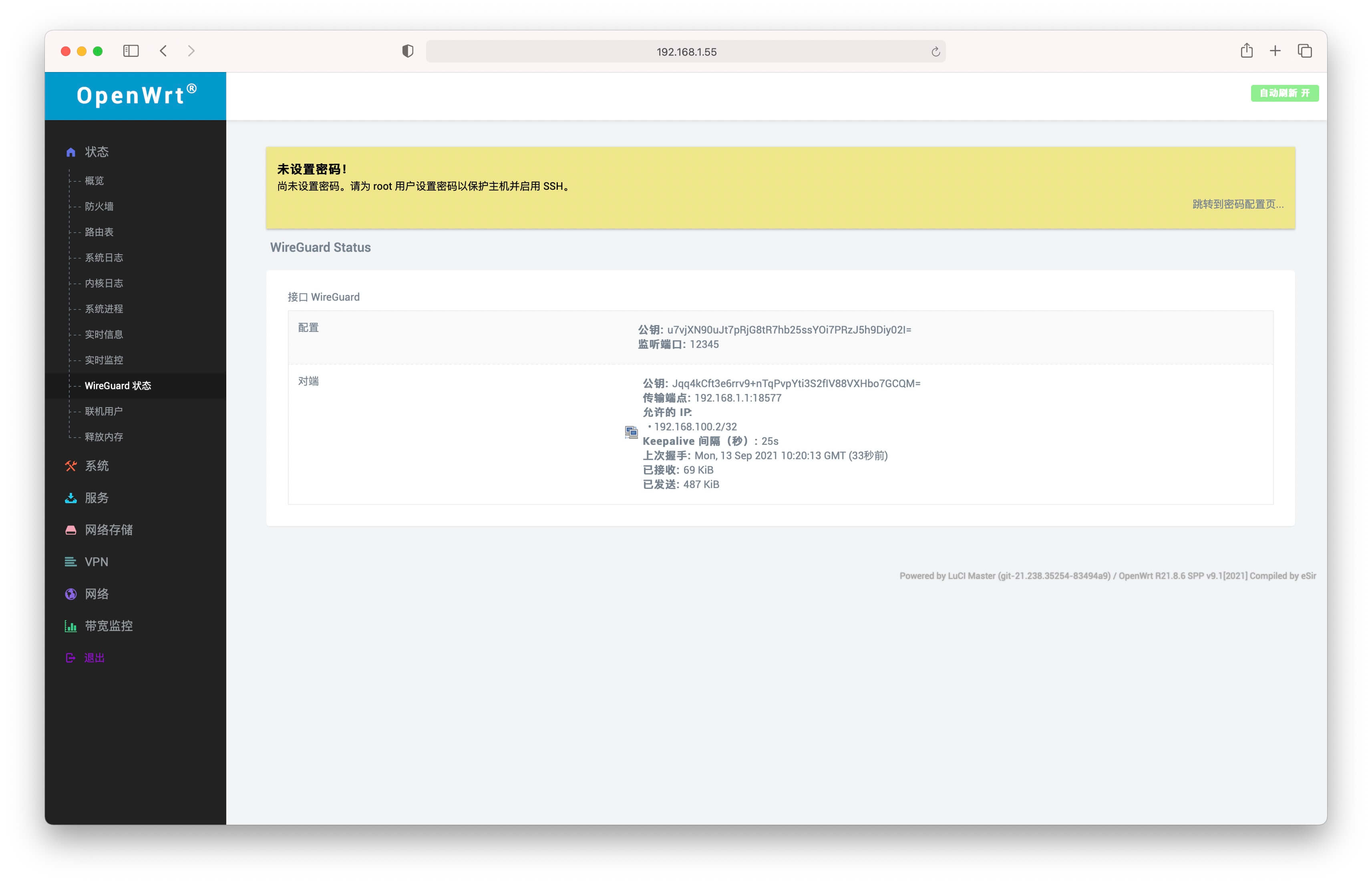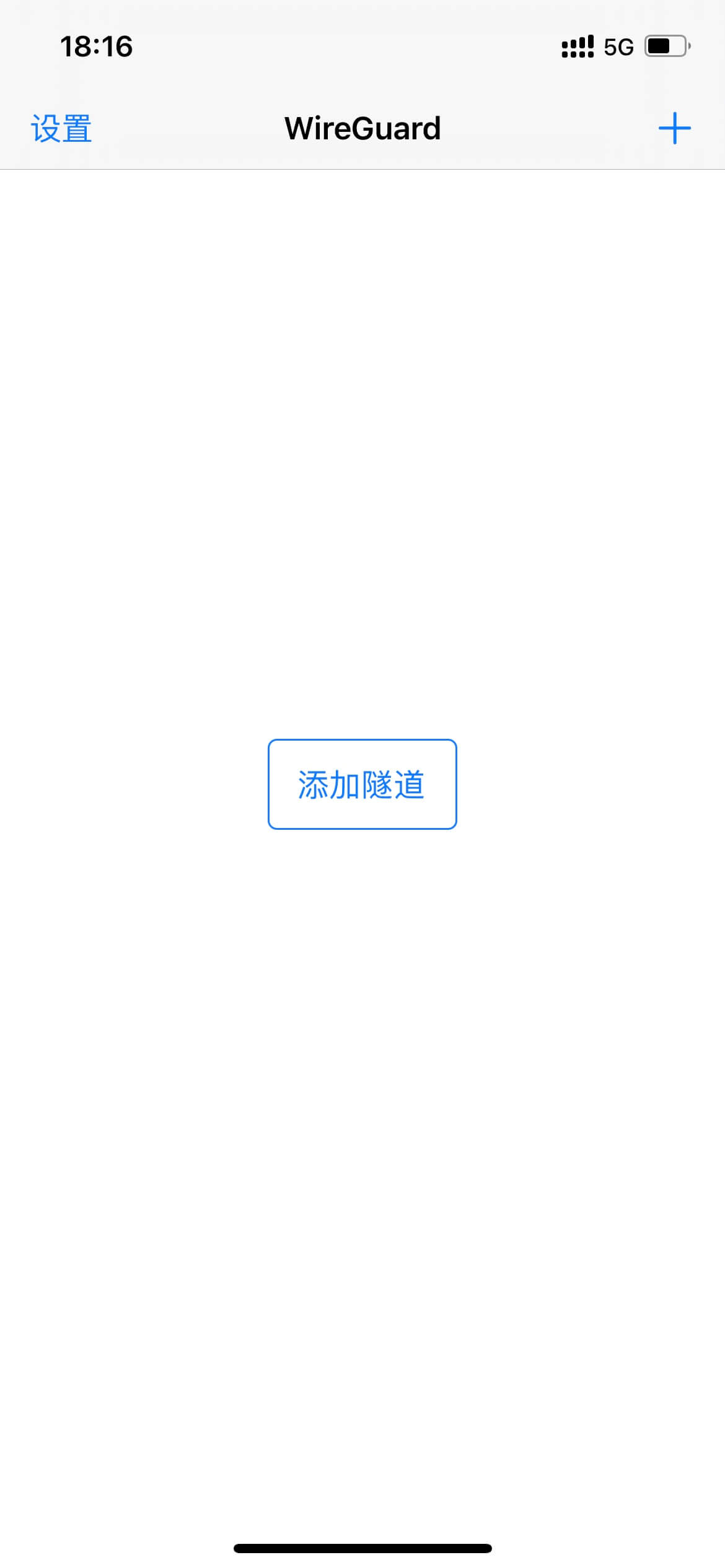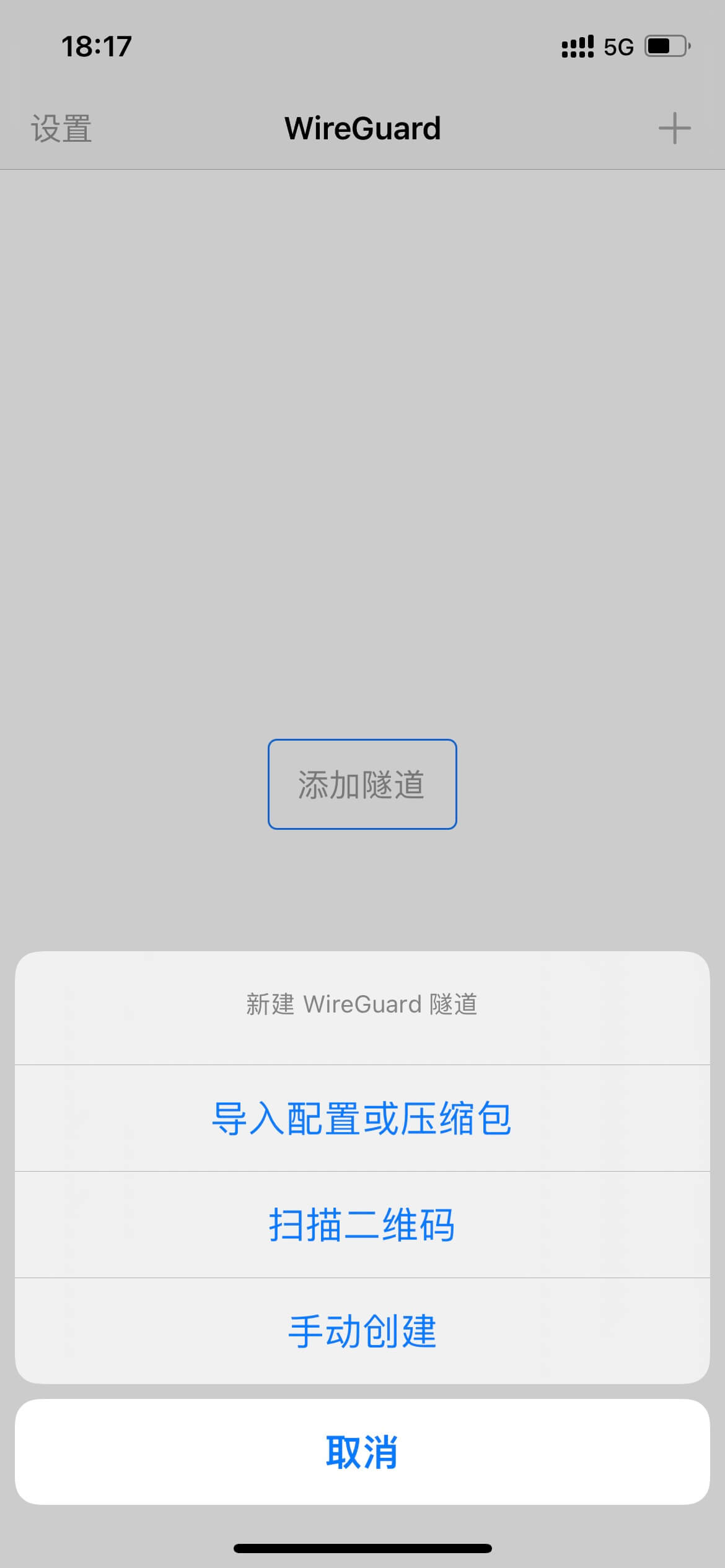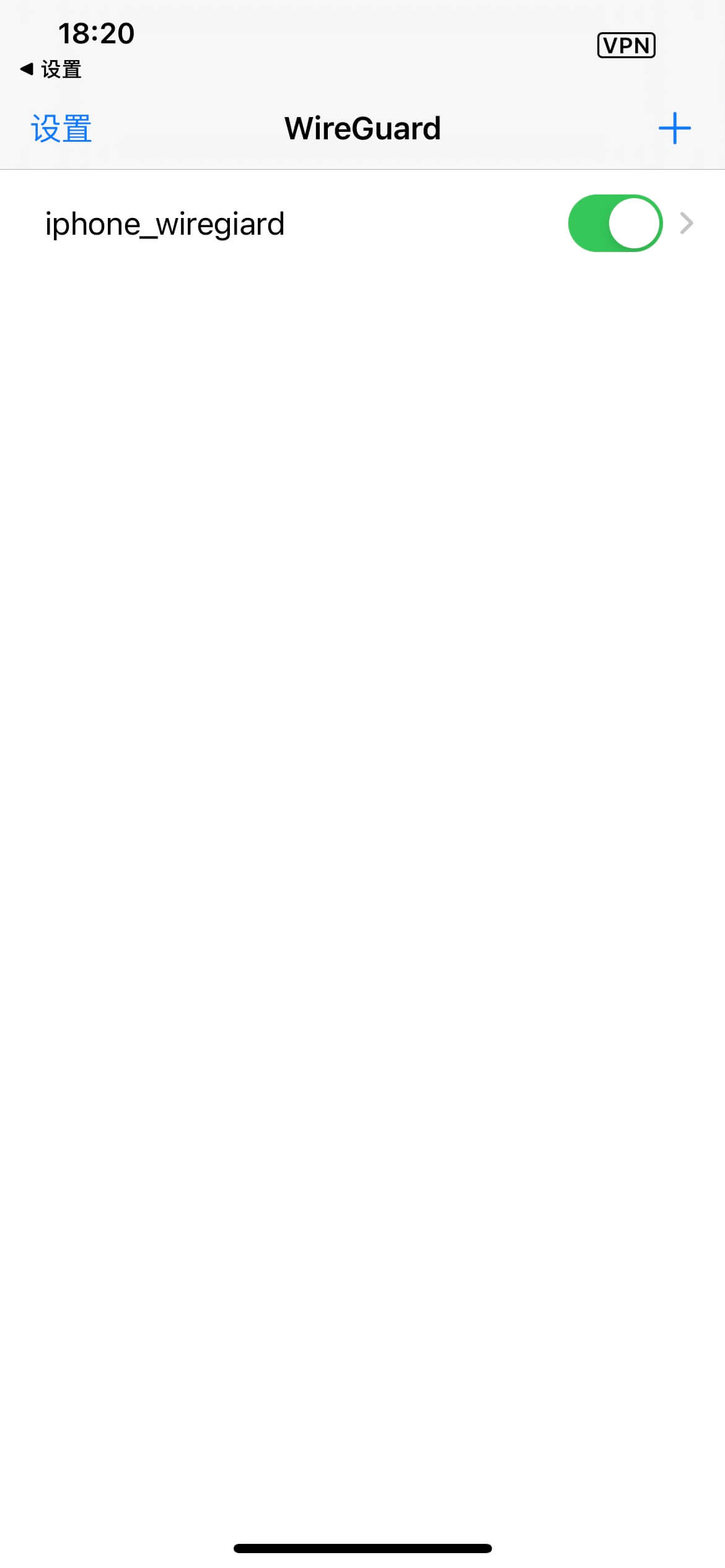OpenWrt-Wire-guard设置


Docker版运行:
1 | docker run -d \ |
OpenWrt安装配置
服务端
创建公钥私钥
预共享密钥
通过SSH登陆到 OpenWRT 后台.
1 | mkdir wg |
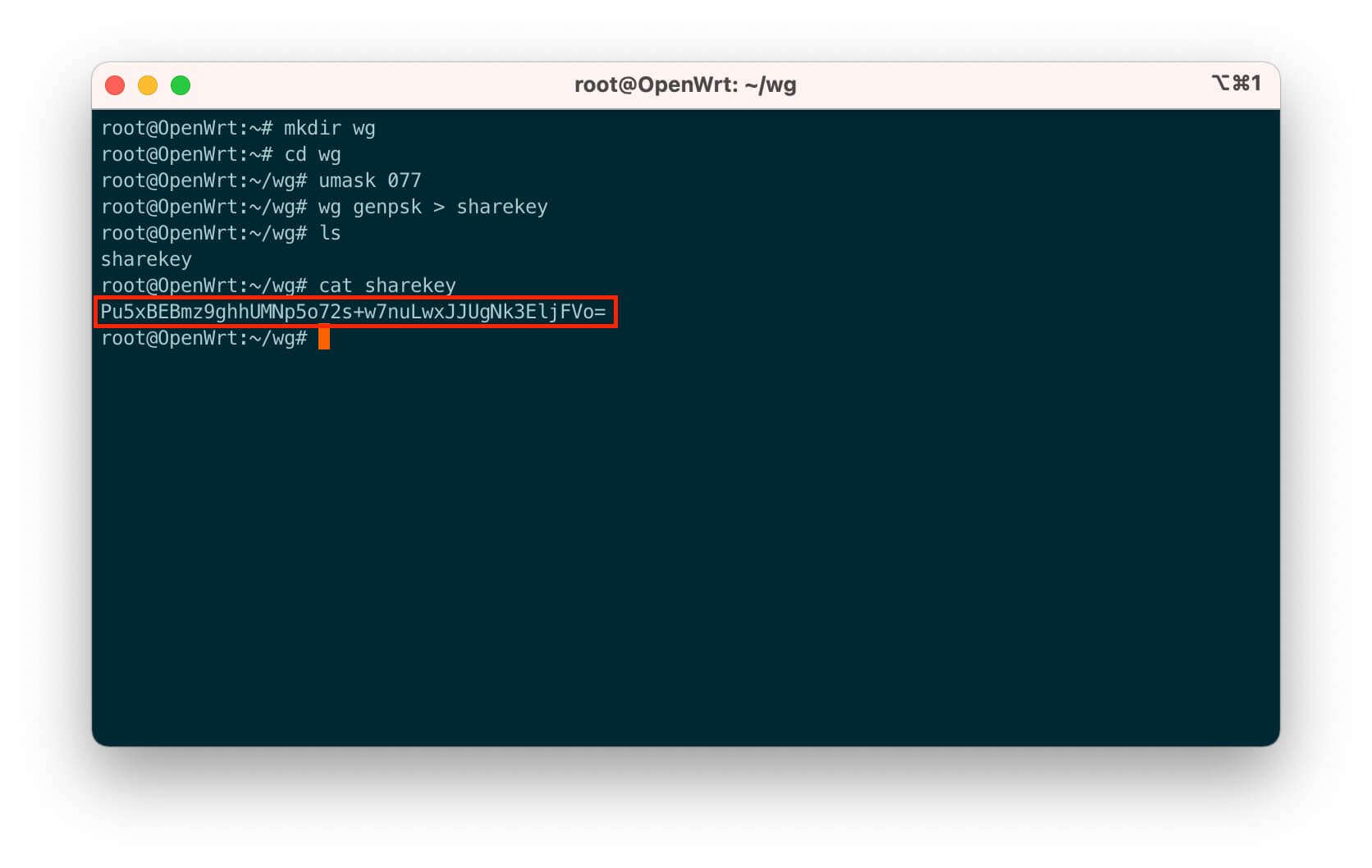
服务端公钥私钥
1 | wg genkey | tee server_privatekey | wg pubkey > server_publickey |
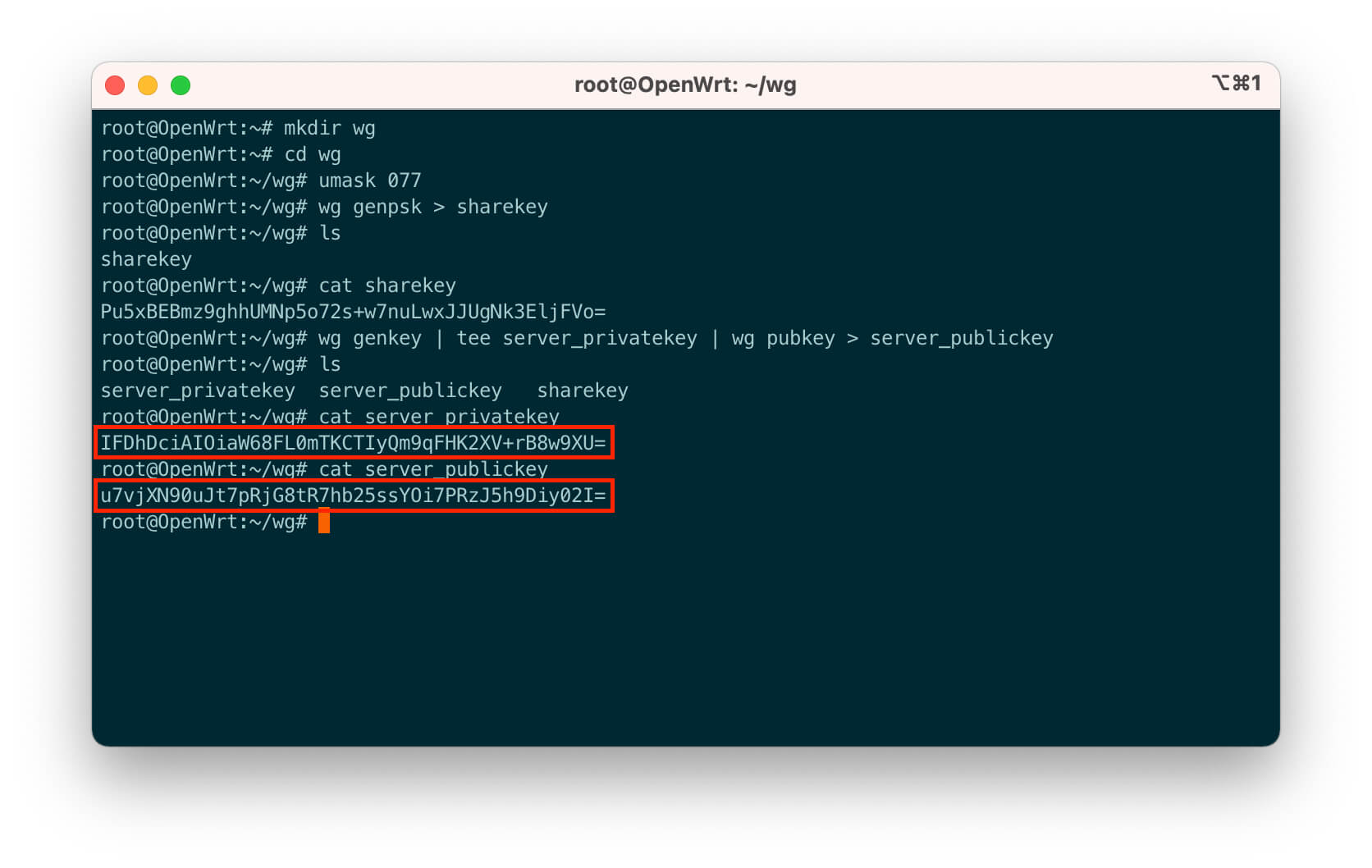
客户端公钥私钥 ( macOS )
1 | wg genkey | tee macos_privatekey | wg pubkey > macos_publickey |
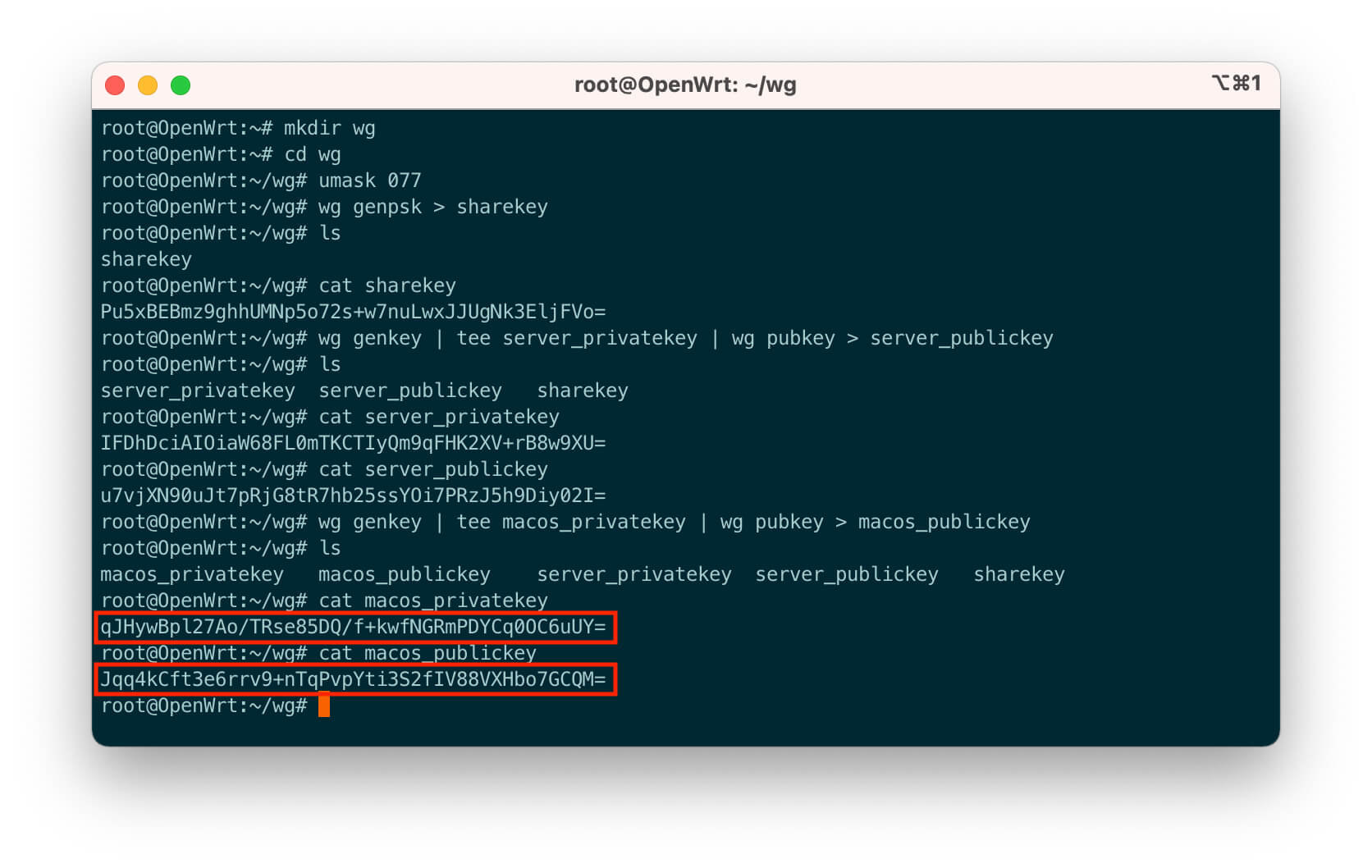
配置 OpenWRT
服务端相关配置
登陆 OpenWRT - 网络 - 接口 - 添加新接口
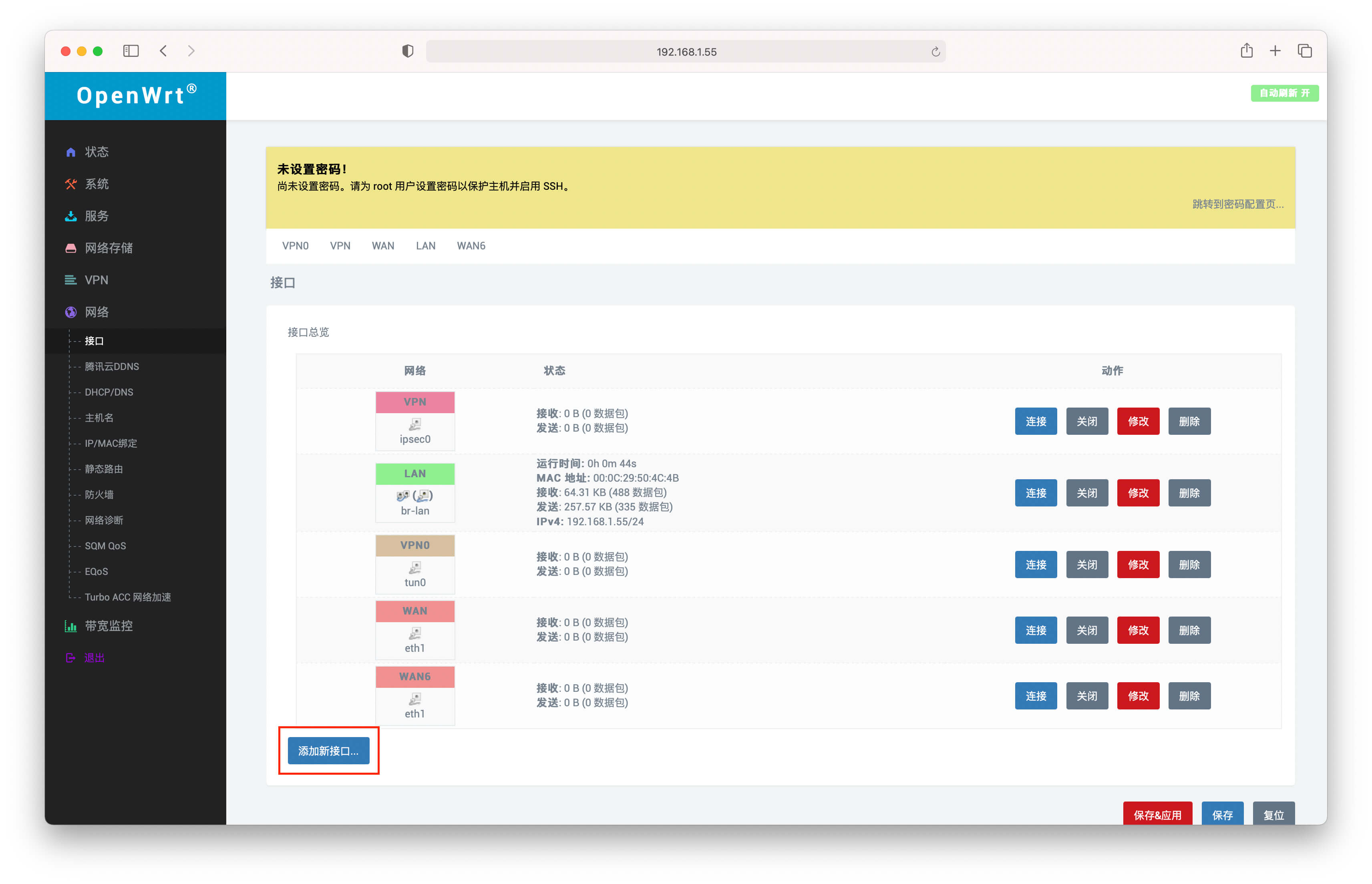
填写接口名 - 选择接口协议 - 提交
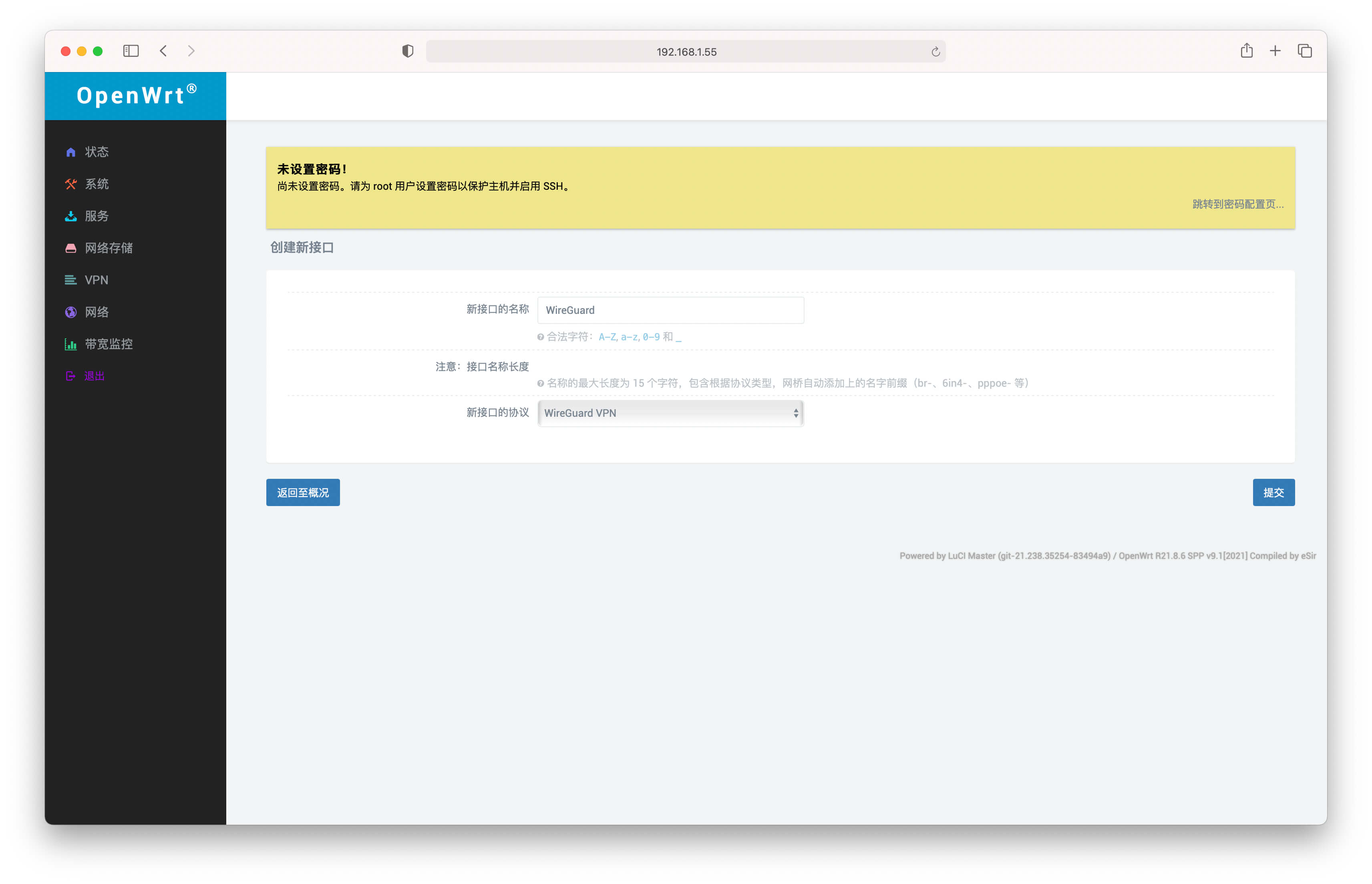
基本设置 - 填写上文获取的服务端私钥
自行填写一个端口号 - 并且在路由器映射该端口的 UDP 协议
IP 地址填写一个 VPN 专用的网段 IP - 本文以192.168.100.X为 WireGuard 的专用网段为例,则本 WG 服务器 IP 为192.168.100.1/24
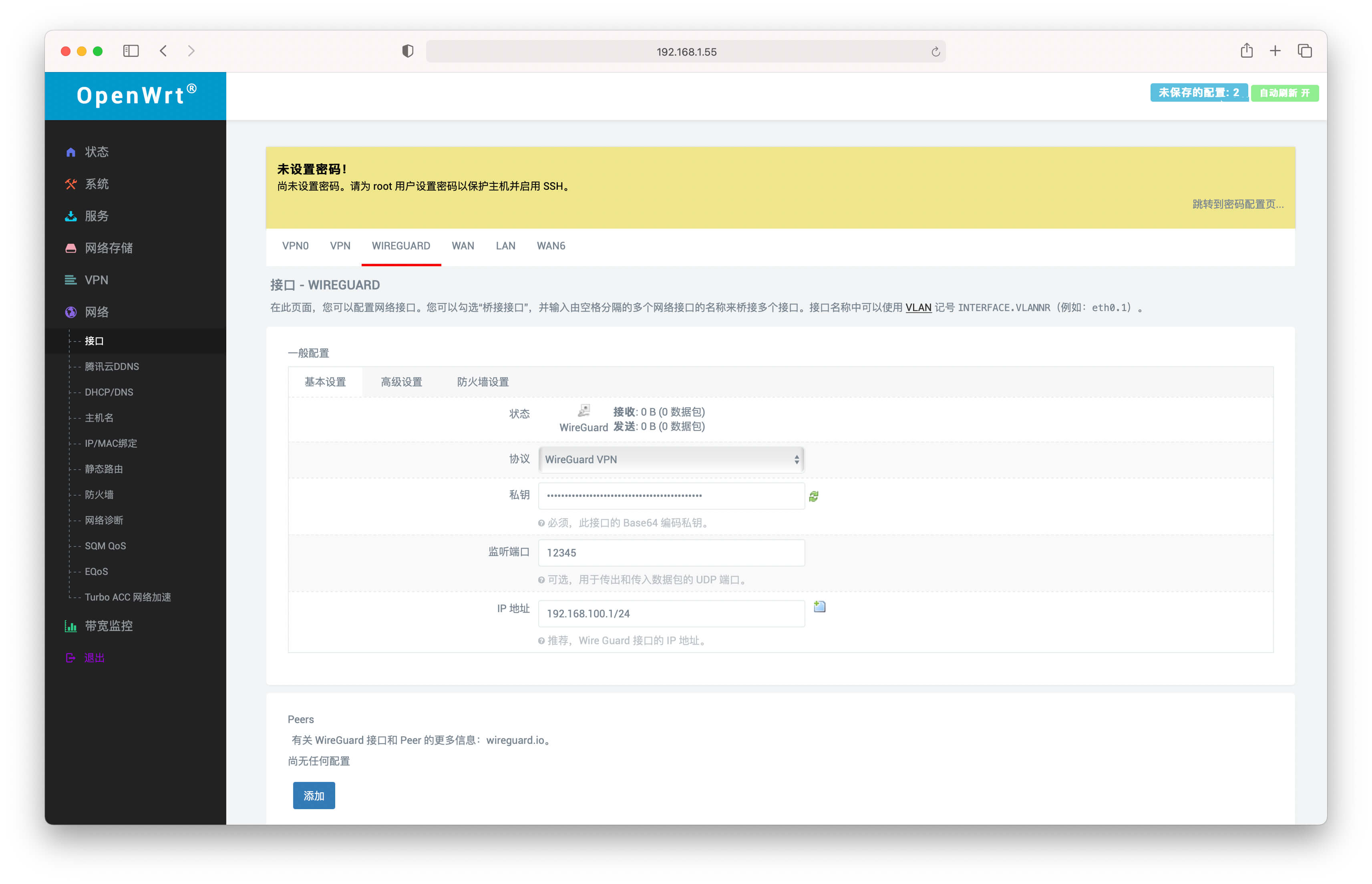
防火墙设置 - 选择 vpn
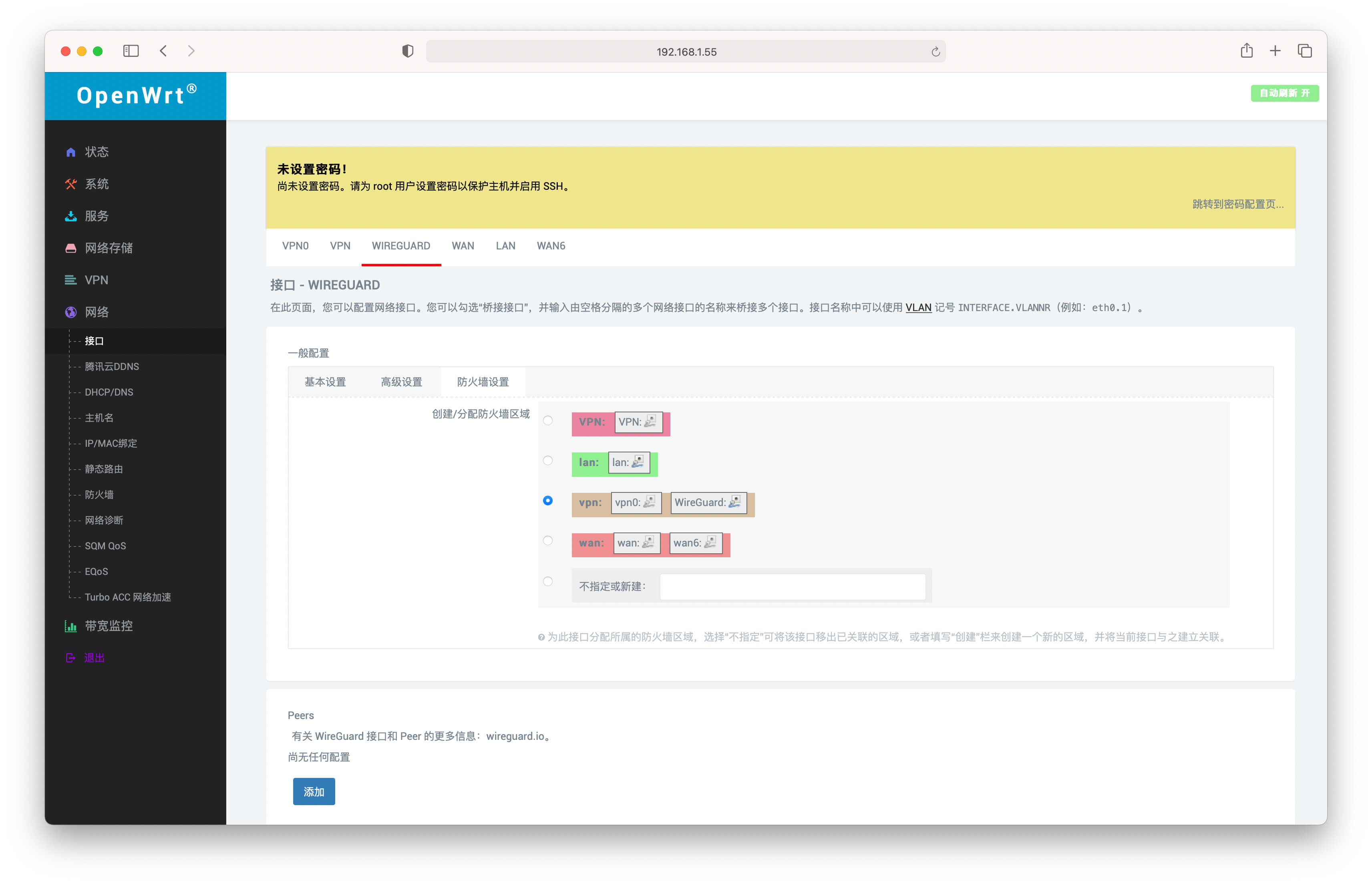
客户端 Peers 区域为每个客户端添加配置
选择预共享密钥 - 添加
公钥 - 填写上文获取的macOS 客户端公钥
预共享密钥 - 填写上文获取的预共享密钥
允许的 IP - 即表示为此 macOS 客户端分配固定 IP , 本文示例为 192.168.100.2/32 , 注意各客户端 IP 不能冲突.
持续 Keep-Alive - 填写 25
防火墙
网络 - 防火墙 - 自定义防火墙 - 添加以下防火墙 - 重启防火墙
1 | iptables -t nat -A POSTROUTING -s 192.168.100.0/24 -o br-lan -j MASQUERADE |
再次声明博主的 OpenWRT 是作为旁路由接入,此条防火墙不确定适用于主路由部署 WireGuard 使用.主路由用户可以尝试无需设置防火墙(经朋友测试)
重启 WireGuard
返回网络 - 接口 - 关闭 - 连接
或者直接重启整个 OpenWRT 最为稳妥.
客户端
创建客户端配置文件
创建后缀为.conf的配置文件,例如macos_wireguard.conf,复制以下信息,并且修改对应的公私钥信息:
1 | [Interface] |
此时的配置文件是用于客户端的,所以PrivateKey则为 macOS 客户端的私钥,而Peer中的PublicKey则为 OpenWRT 的公钥.请注意反向思考,Endpoint填写家中的 IP 或者 DDNS 域名和端口.
AllowedIPs
值得注意的是AllowedIPs参数.针对不同场景和需求,此处可以配置不用的路由.
当此处为0.0.0.0/0时表示任意网络请求都经过 VPN 俗称全局 VPN , 由于 iPhone 同时只能有 1 个 VPN 软件在线,所以当 WireGuard 启动时,其他类似Quanx,小火箭等软件则无法使用,此时 iPhone 可以全局 VPN 使用家中的网络来访问一些外网.
如果是 macOS 或 Windows 客户端,WireGuard和Clash等软件可以共存,此处可以设置为AllowedIPs = 192.168.1.0/24, 192.168.100.0/24,表示访问内网网段才会走 VPN .而其他互联网,外网等访问还是走当前网络来利用Clash分流.
macOS
在 macOS App Store 下载 WireGuard,从文件导入隧道.
选择允许添加 VPN 配置
连接成功
在 OpenWRT 状态页面能够看到连接成功的状态信息
iOS
重复上述操作创建 iPhone 的配置文件,并上传至 iCloud 云盘.
在 iOS 设备 App Store 下载 WireGuard
添加隧道 - 导入配置或压缩包
从 iCloud 云盘中选择 iphone_wireguard.conf 配置文件
选择允许添加 VPN 配置
连接成功
结语
本文详细的讲解了在 OpenWRT 上如何配置 WireGuard 以及客户端的安装和配置.欢迎留言交流更多的使用方法.如果本站帮助到了您也欢迎通过以下赞赏按钮来支持我.