Windows部署kodbox可道云+Onlyoffice在线协同办公、office云编辑
一、环境准备
硬件要求:
| 硬件 | 建议 |
|---|---|
| CPU | 2核心以上,加上onlyoffice建议4核及以上 |
| 内存 | 4G以上,加上Onlyoffice建议8G及以上 |
| 磁盘 | 500G以上 |
注意一点要纯净干净环境,没有安装过其它带Nginx/MySQL/PHP(已有环境不可安装)
二、安装宝塔面板
一)下载
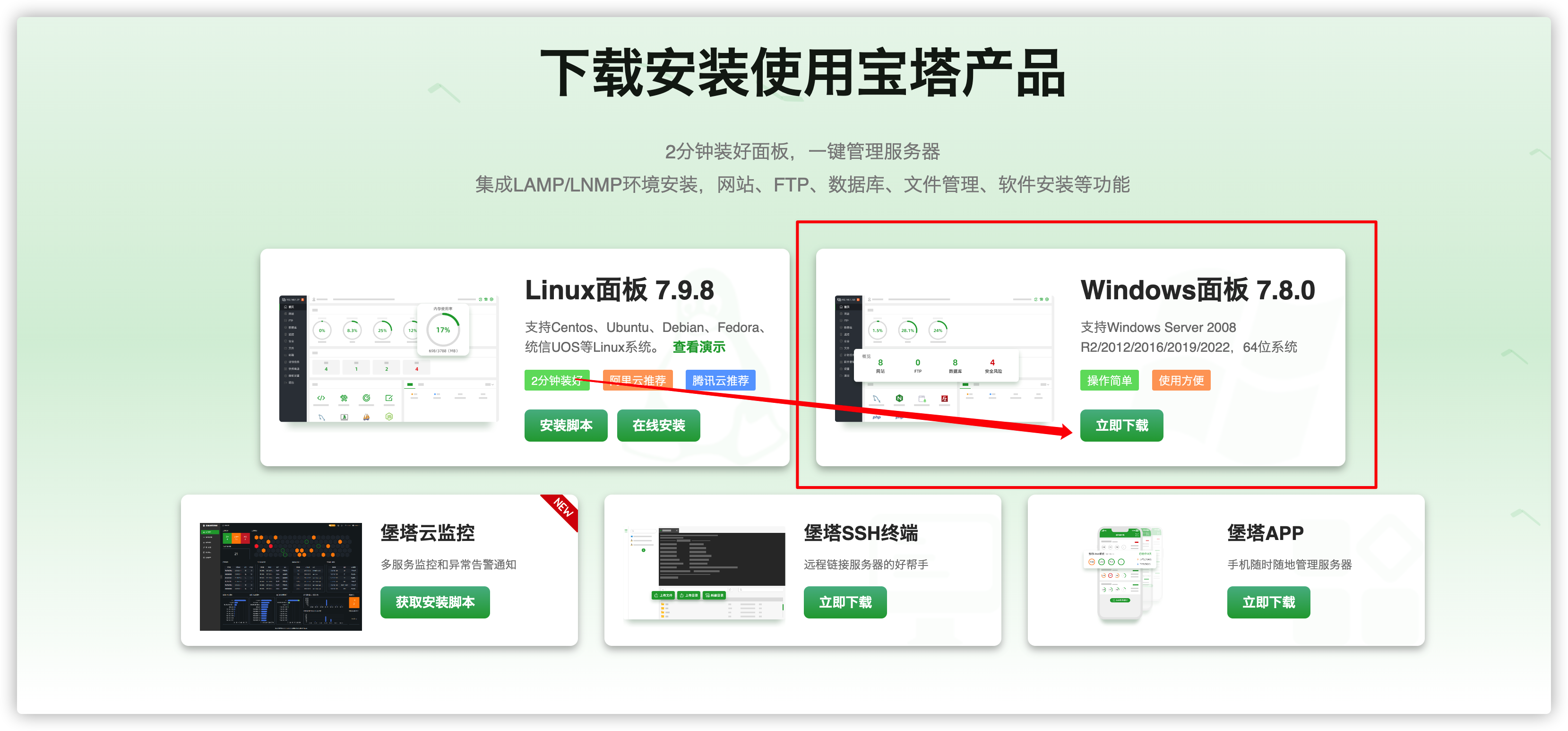
二)安装宝塔
最好有两个盘,默认会安装到除C盘以外的其它盘。因为新系统对C盘的权限控制有要求,安装到C盘需要手动设置权限。
安装成功后打开以下面板工具箱。
在这里可以设置用户名和密码
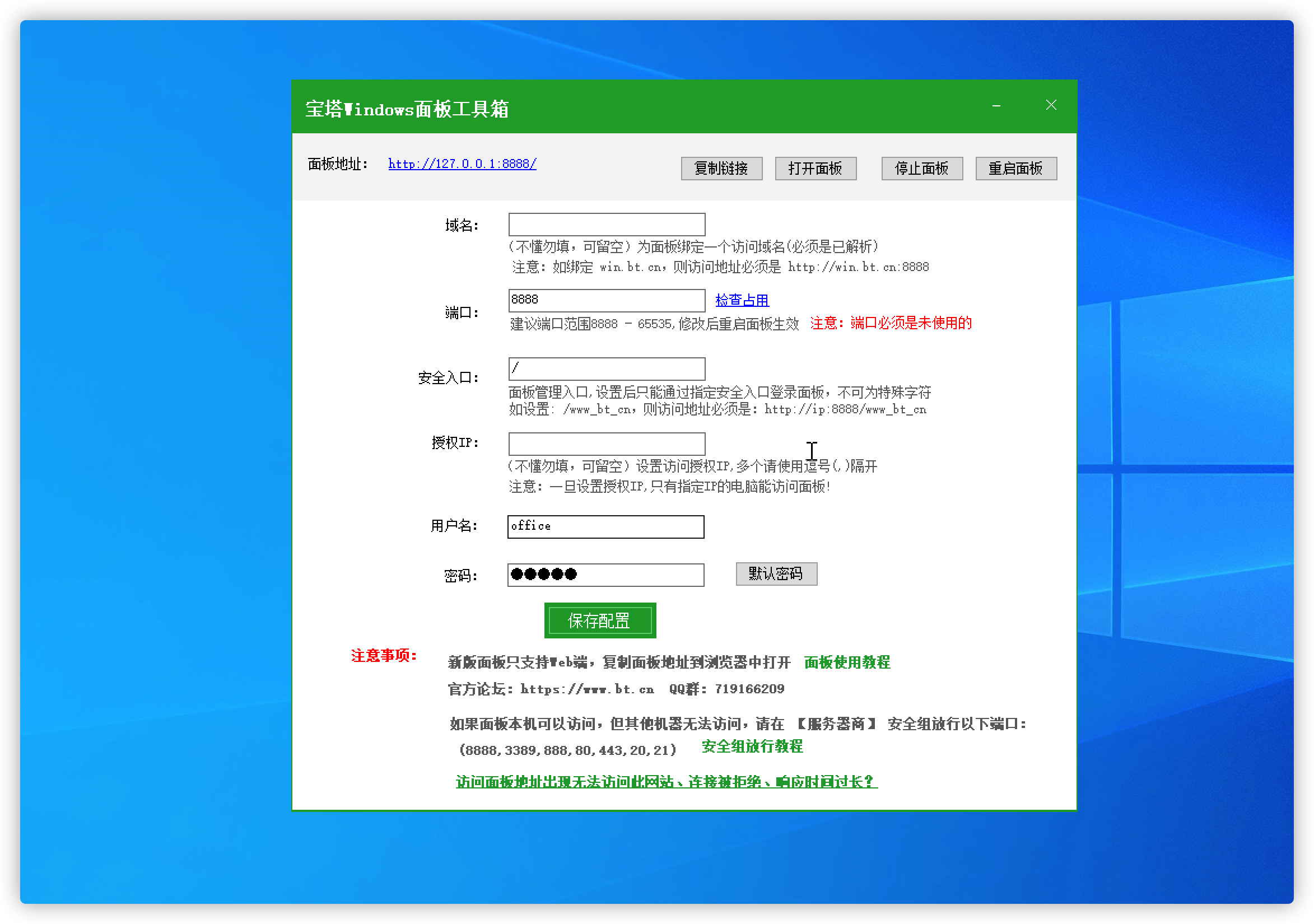
打开面板会自动打开默认浏览器,并出现以下页面:
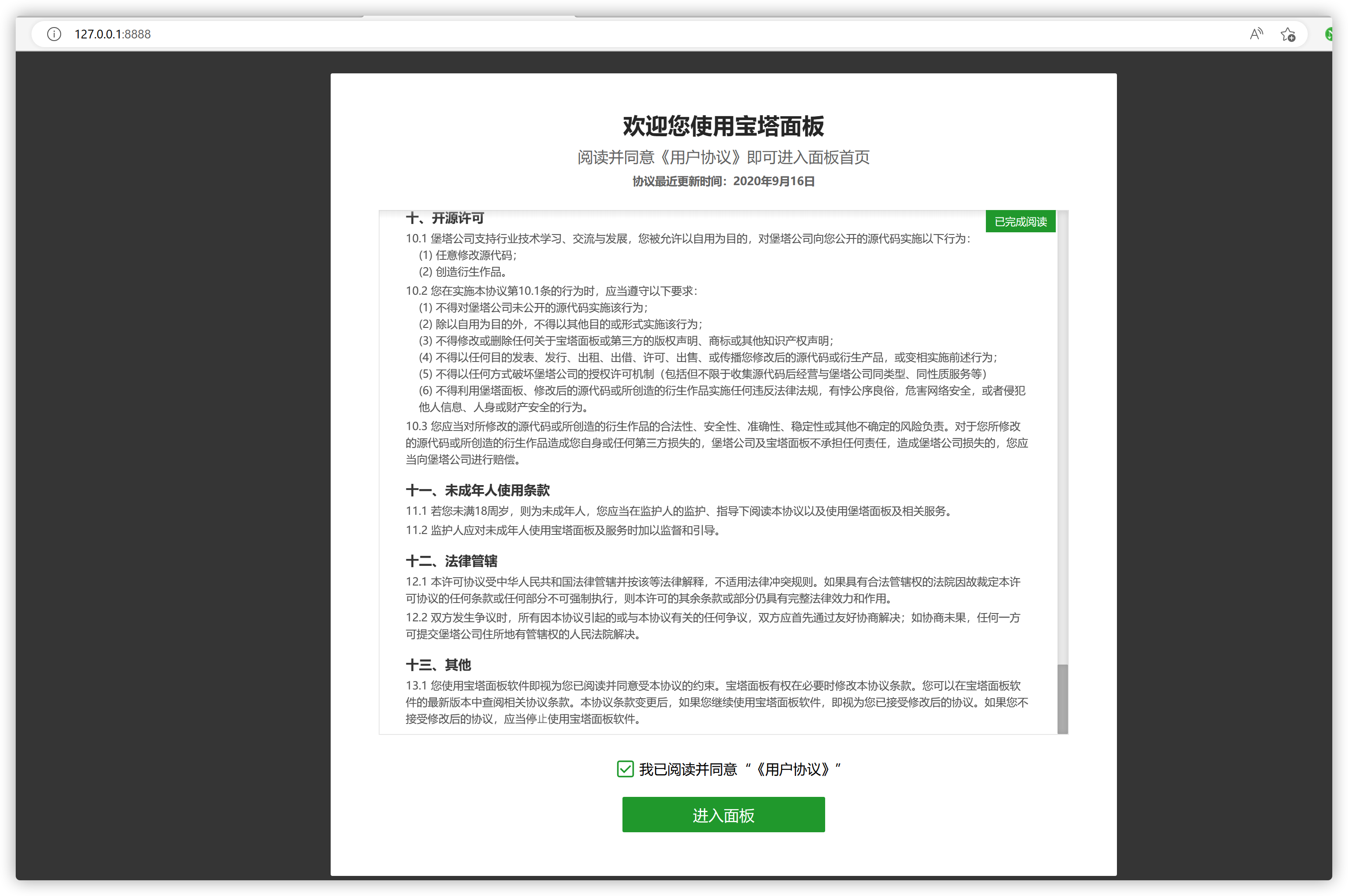
三、安装环境nginx+PHP+Mysql
打开宝塔后会推荐安装套件,我们采用一键安装就行。主要是能省不少事:
1、一键安装环境套件
1 | Nginx: 1.18以上 |
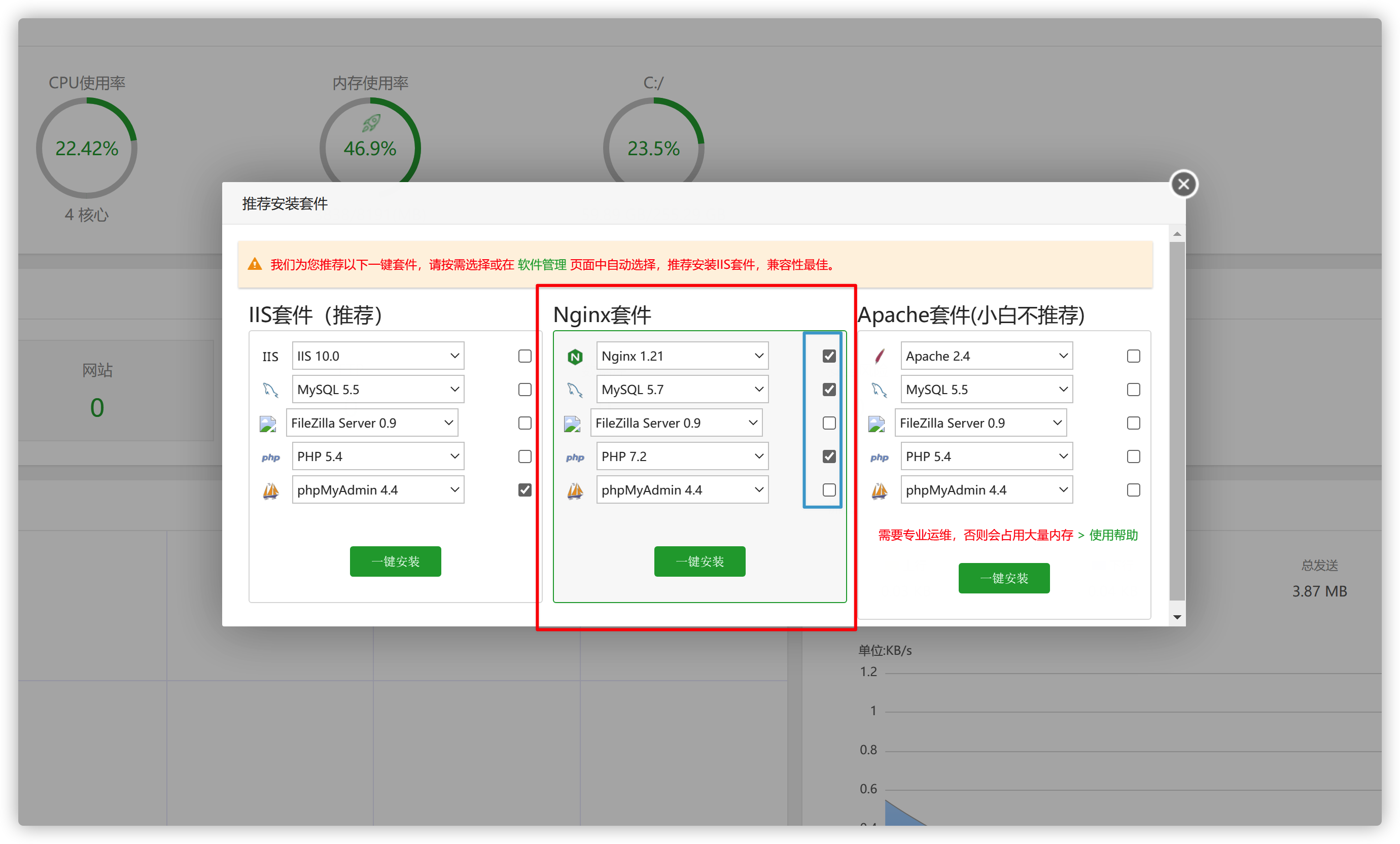
安装过程:
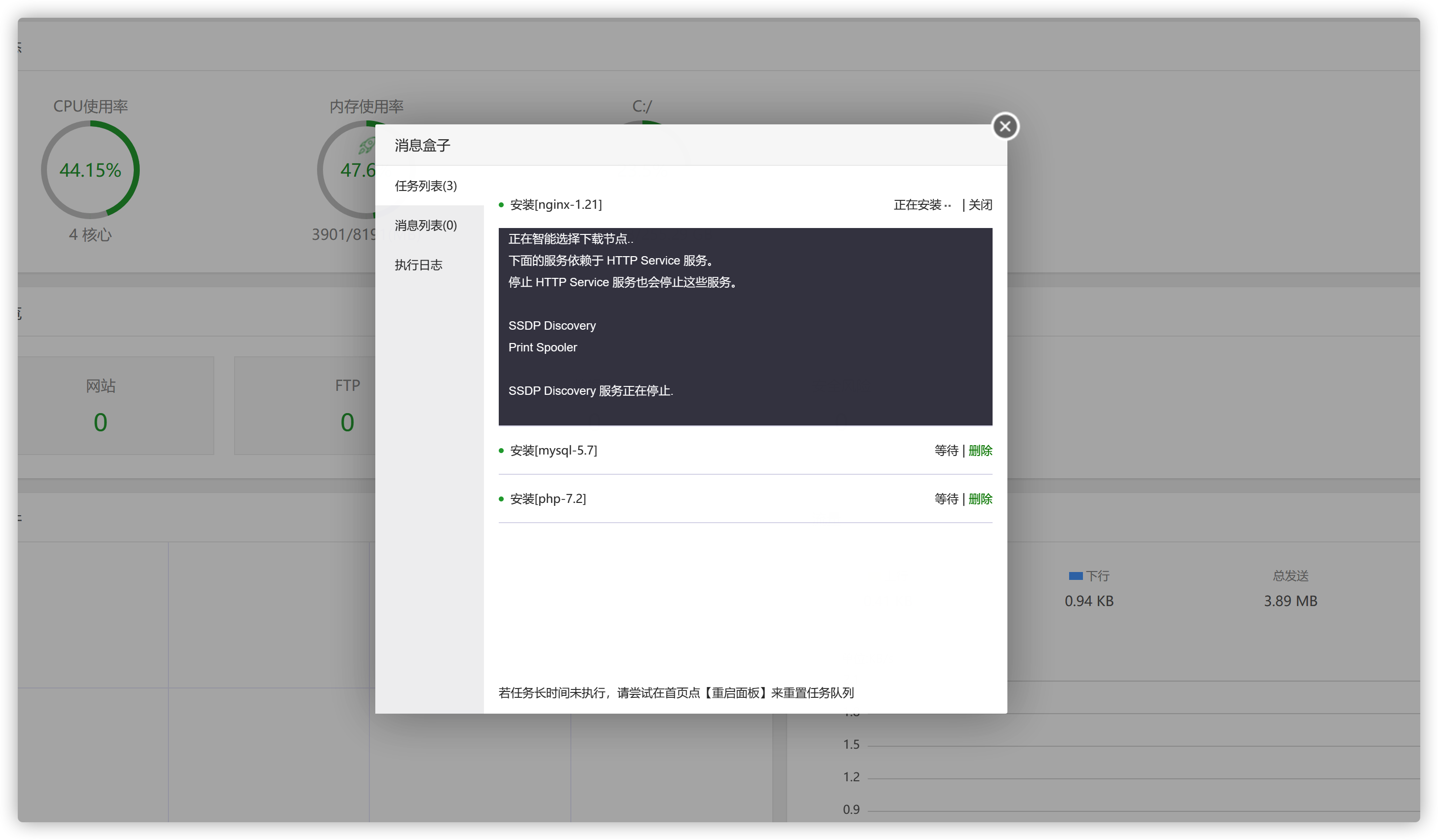
2、安装Redis
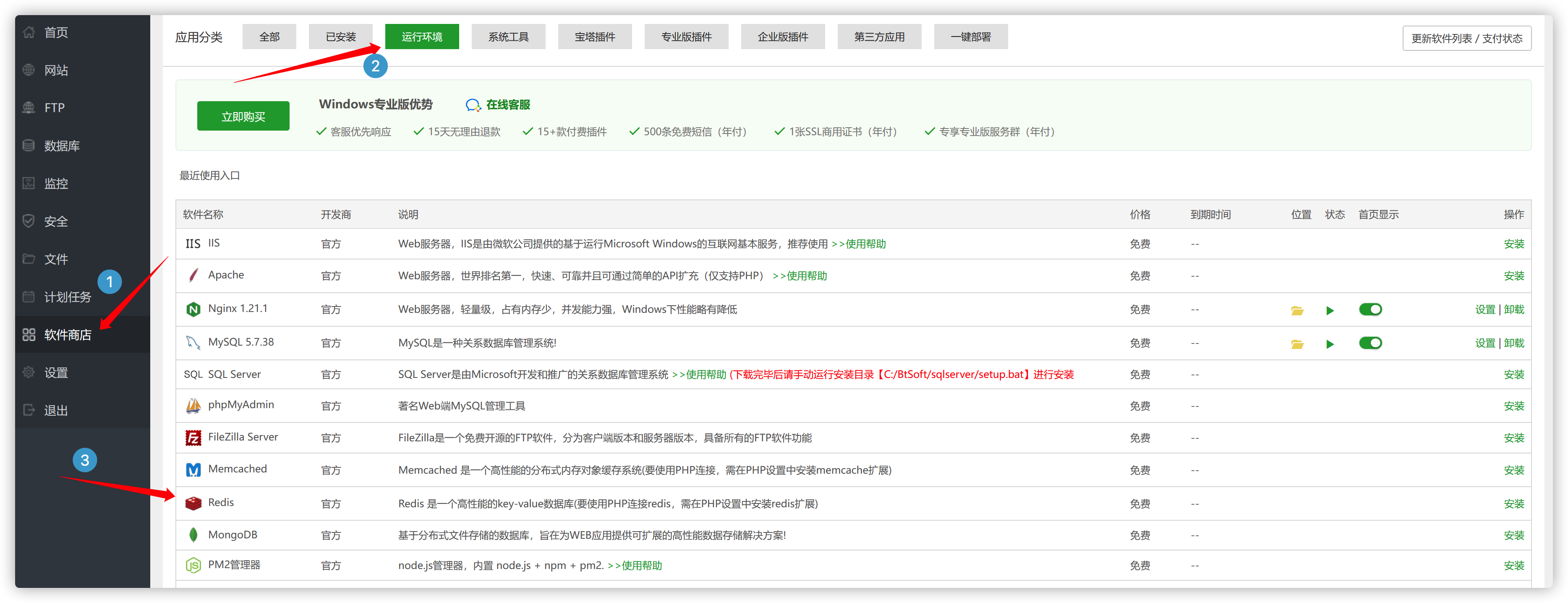
3、PHP设置:
1 | a.安装Redis扩展 |
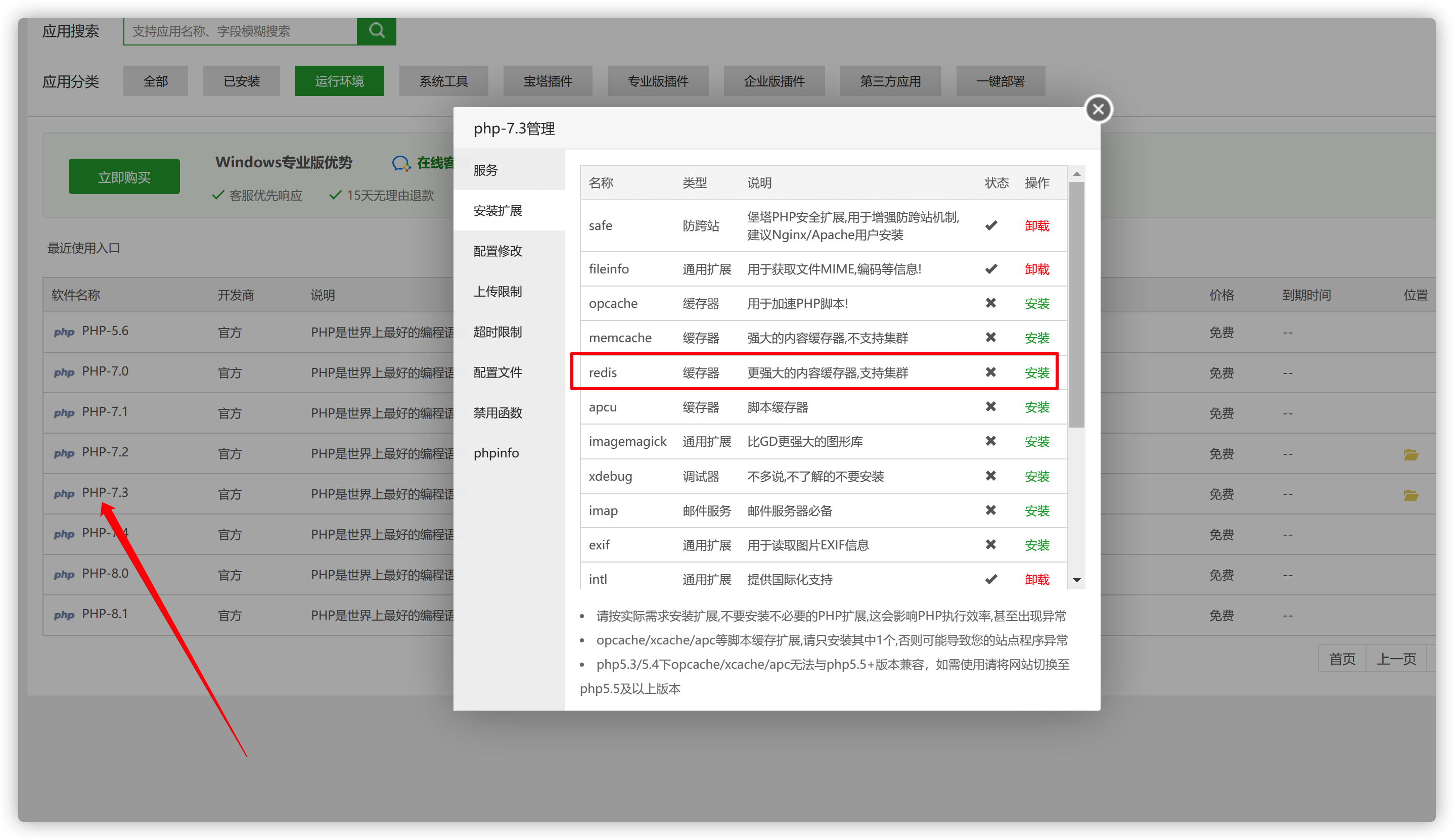
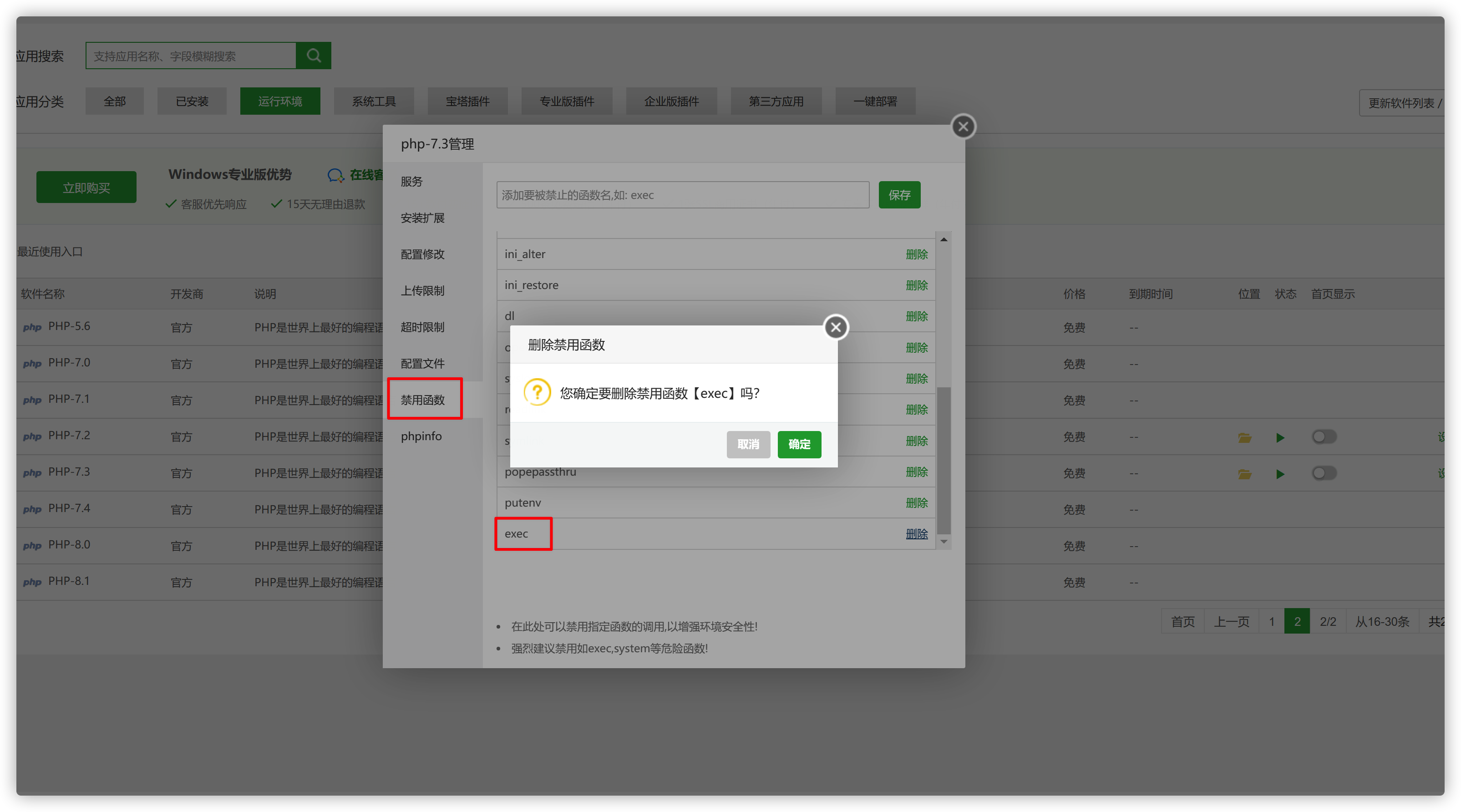
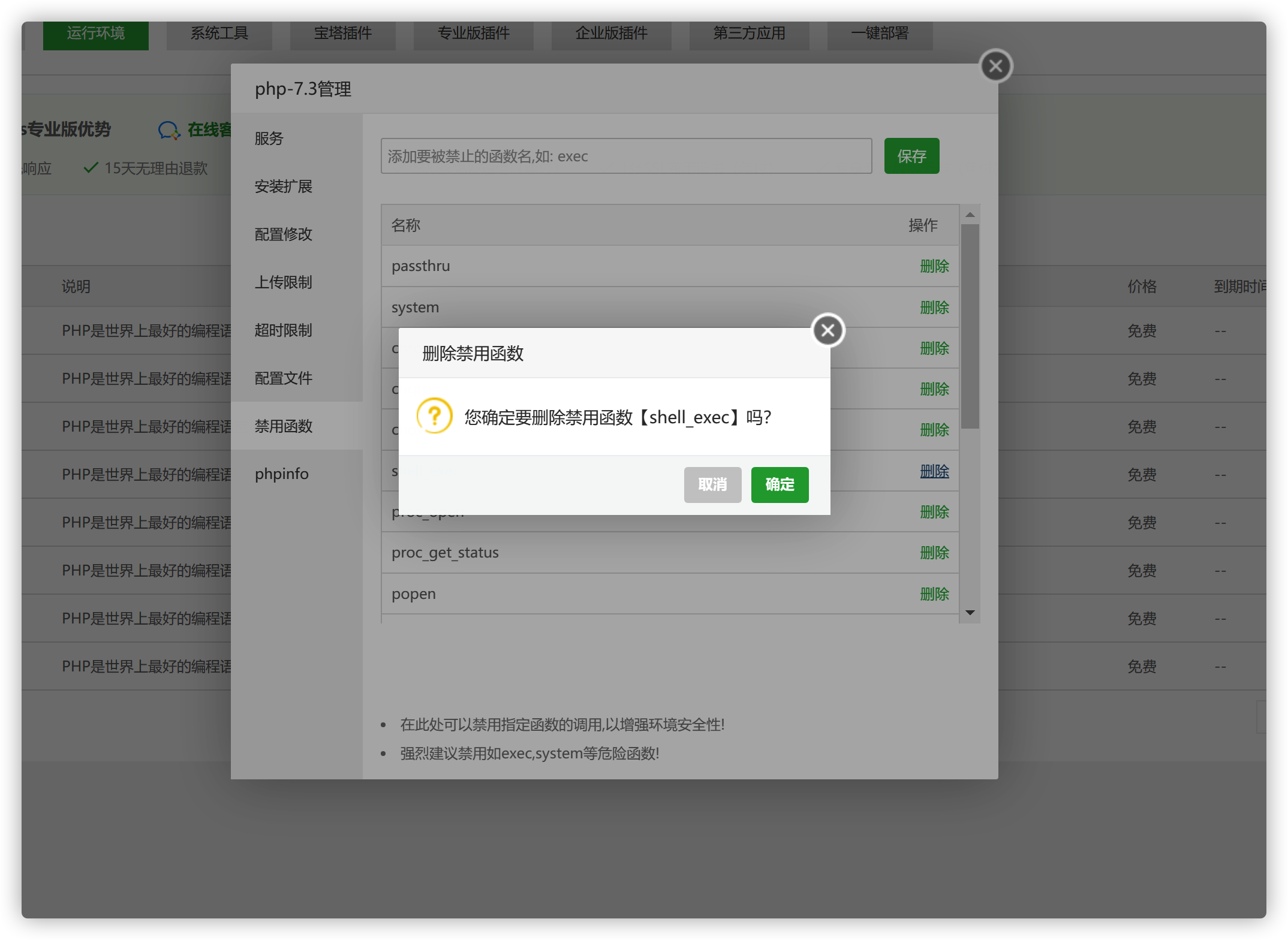
4、Msql设置
设置数据库root密码 务必记住数据库root用户的密码,后续安装kodbox的时候会用到。
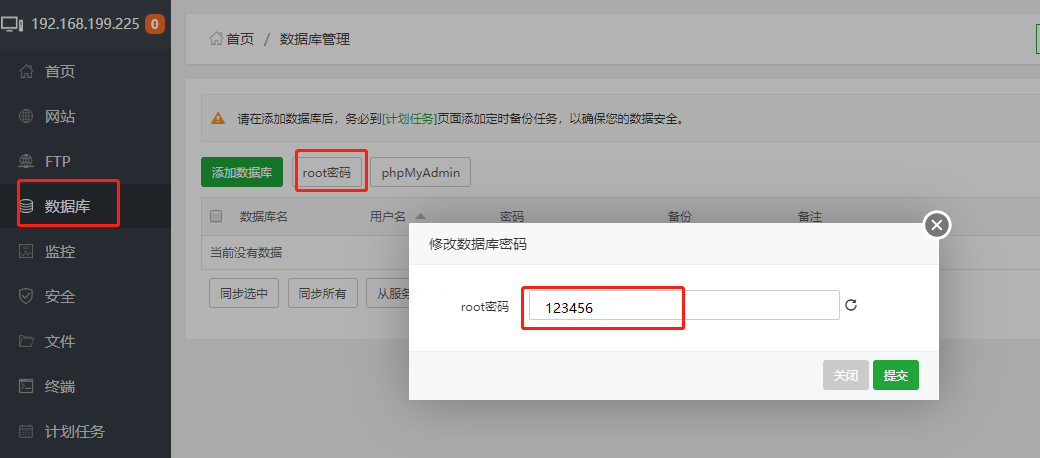
四、KodBox部署
一)下载kodbox网站源码
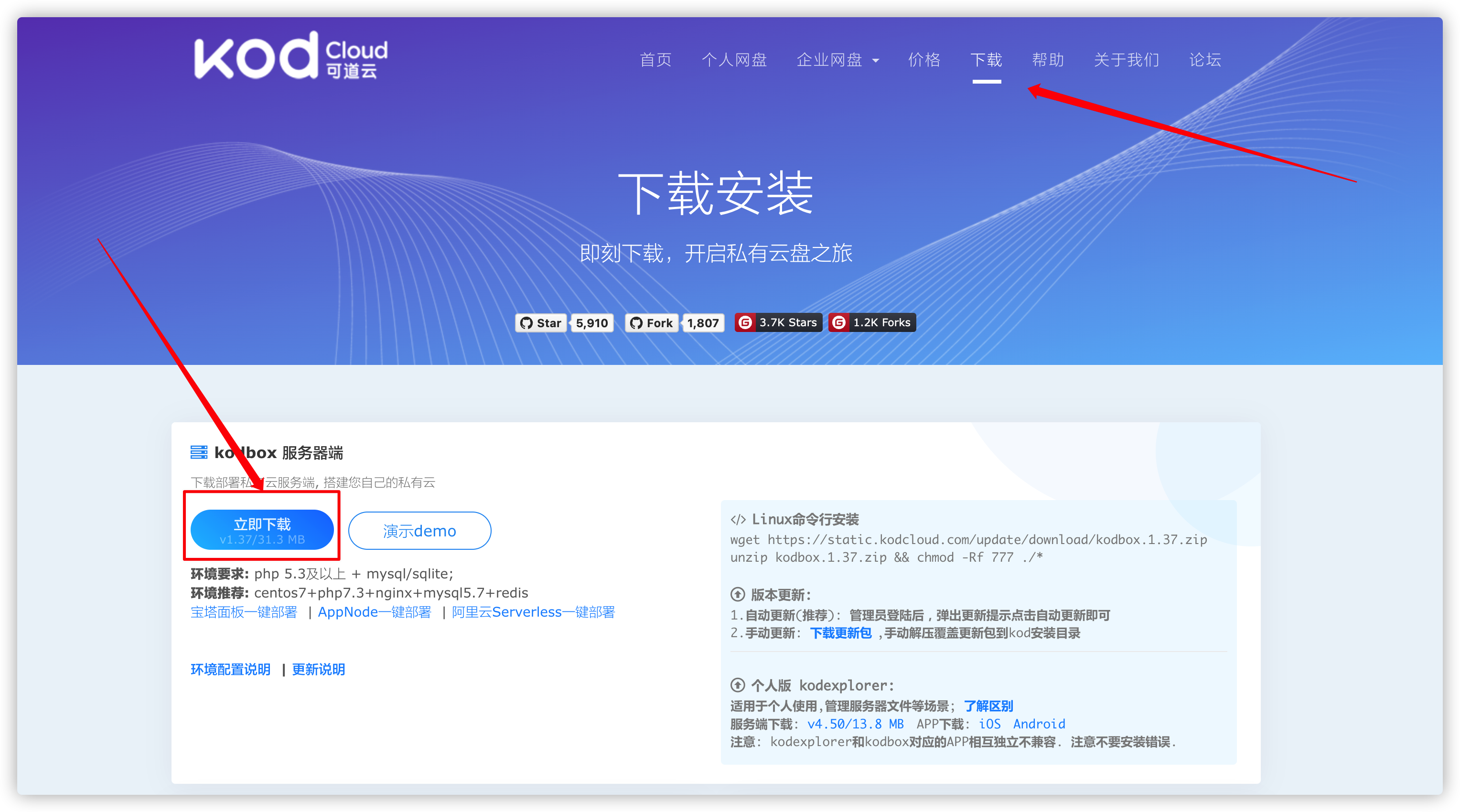
二)拷进站点根目录
a.目录:C(D):\www\wwwroot\127.0.0.1
b.解压zip文档
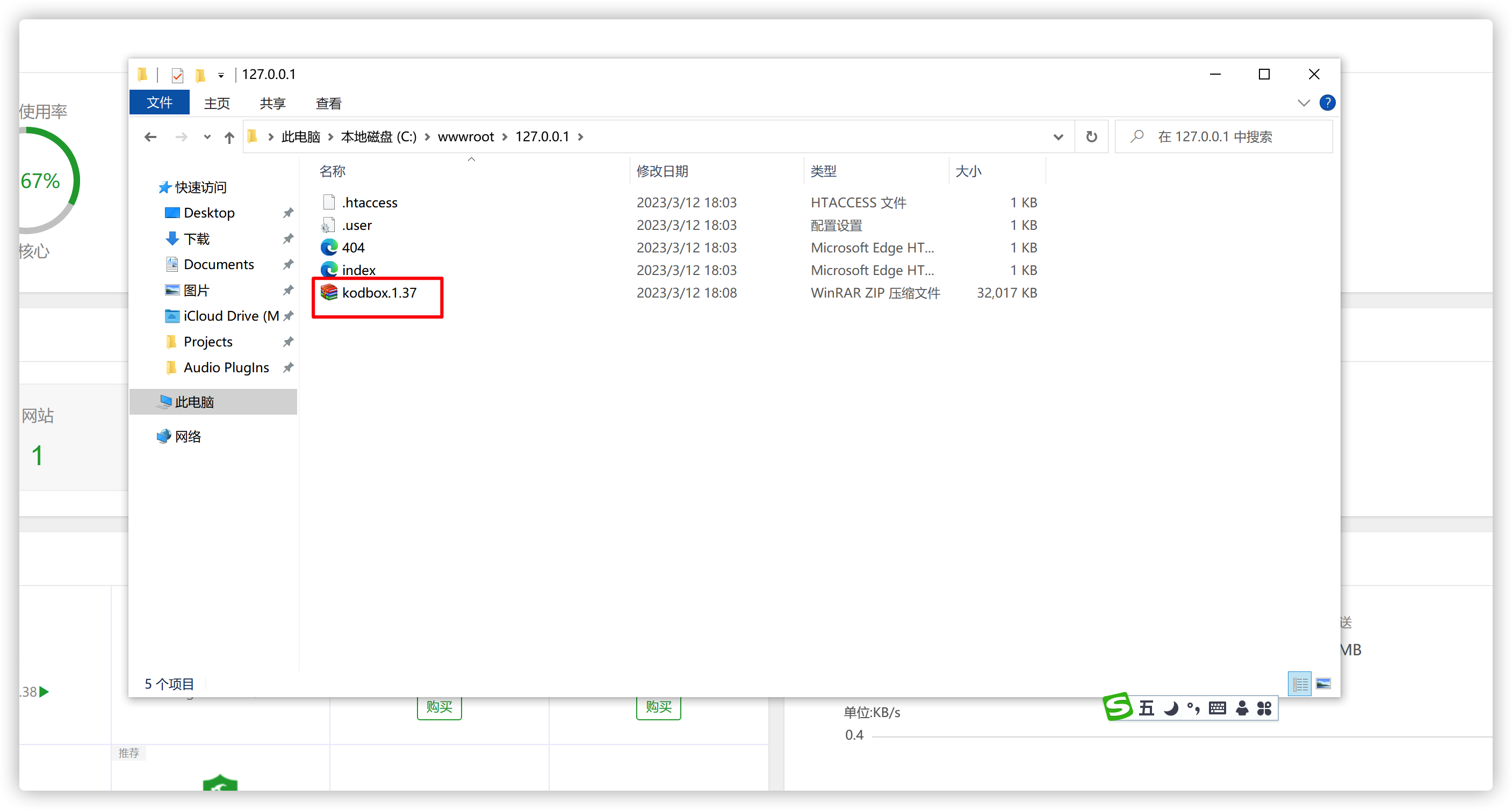
三)安装部署:
浏览器打开网站地址:127.0.0.1或localhost
1、注意检查环境是否满足、全部满足会打勾勾。
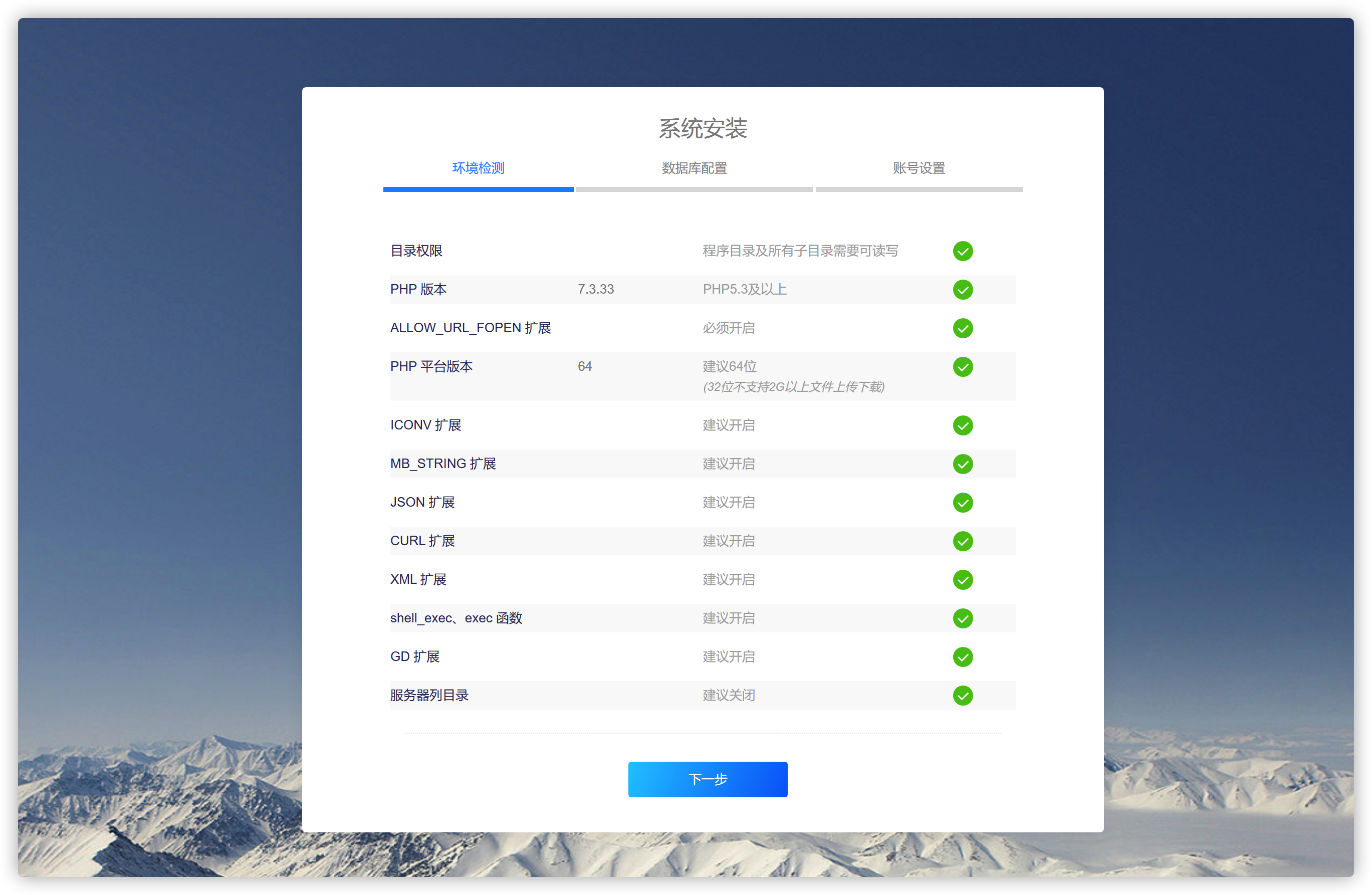
2、数据库配置:
1 | a.我们这里选择Mysql数据库 |
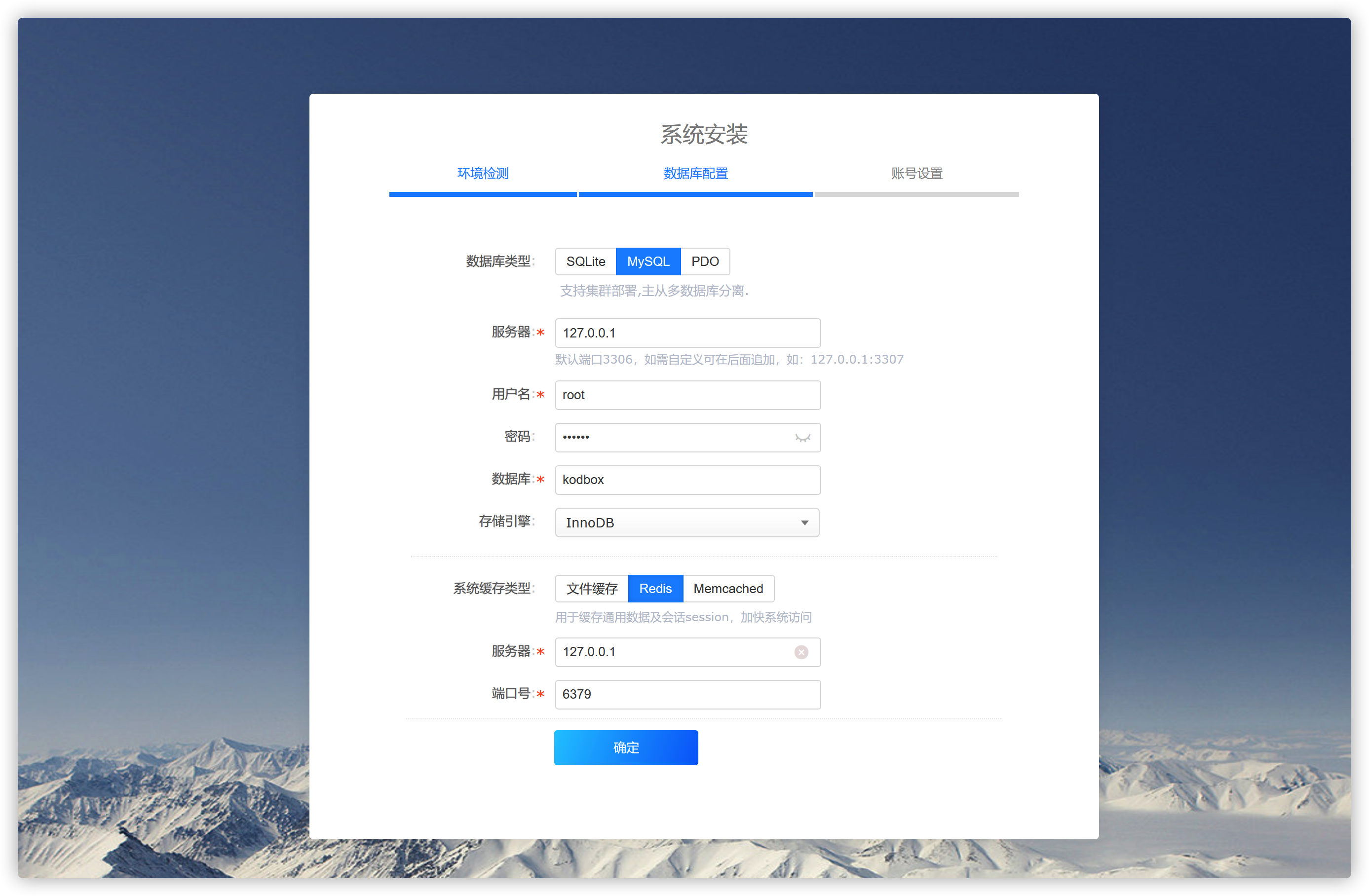
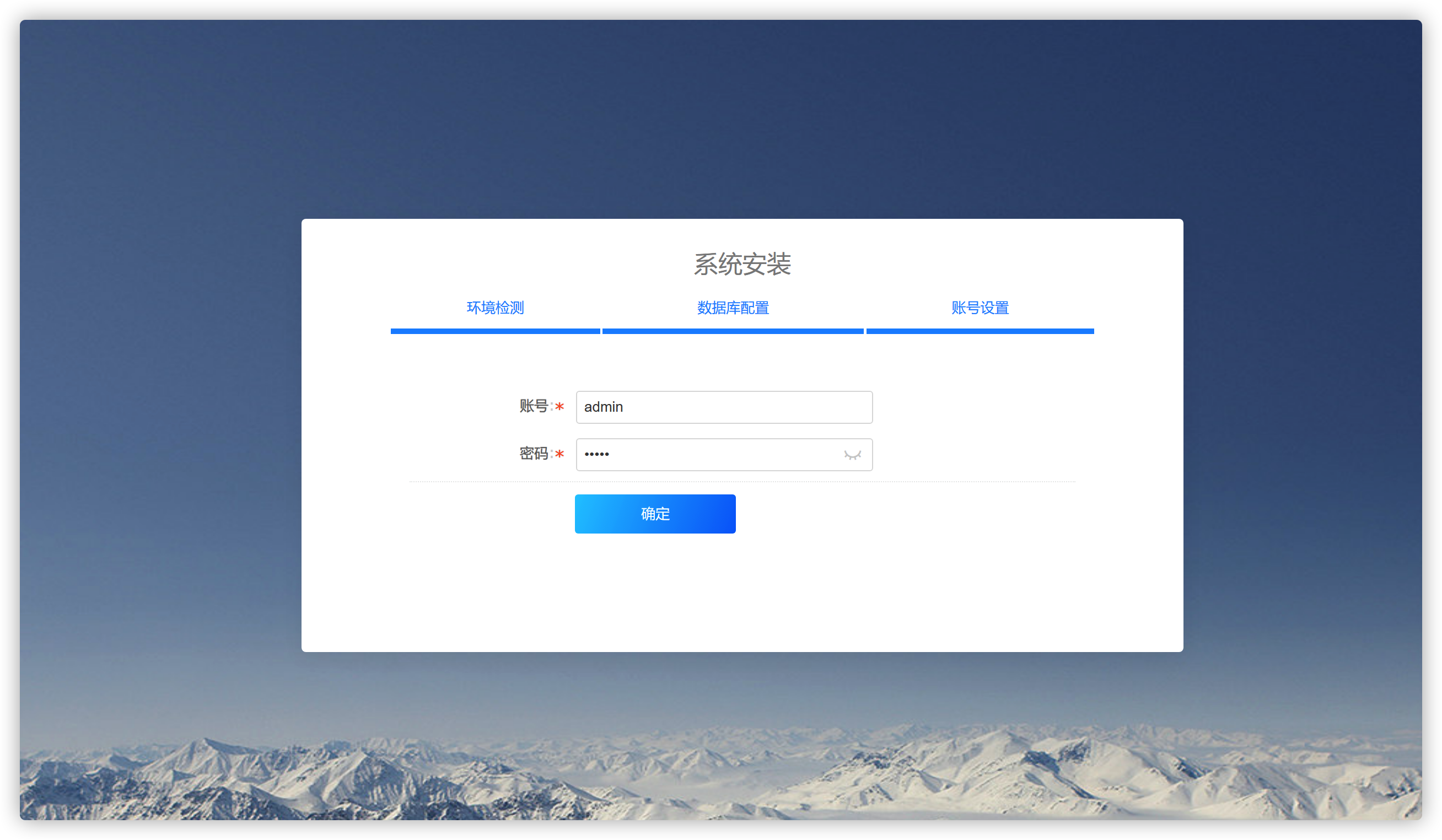
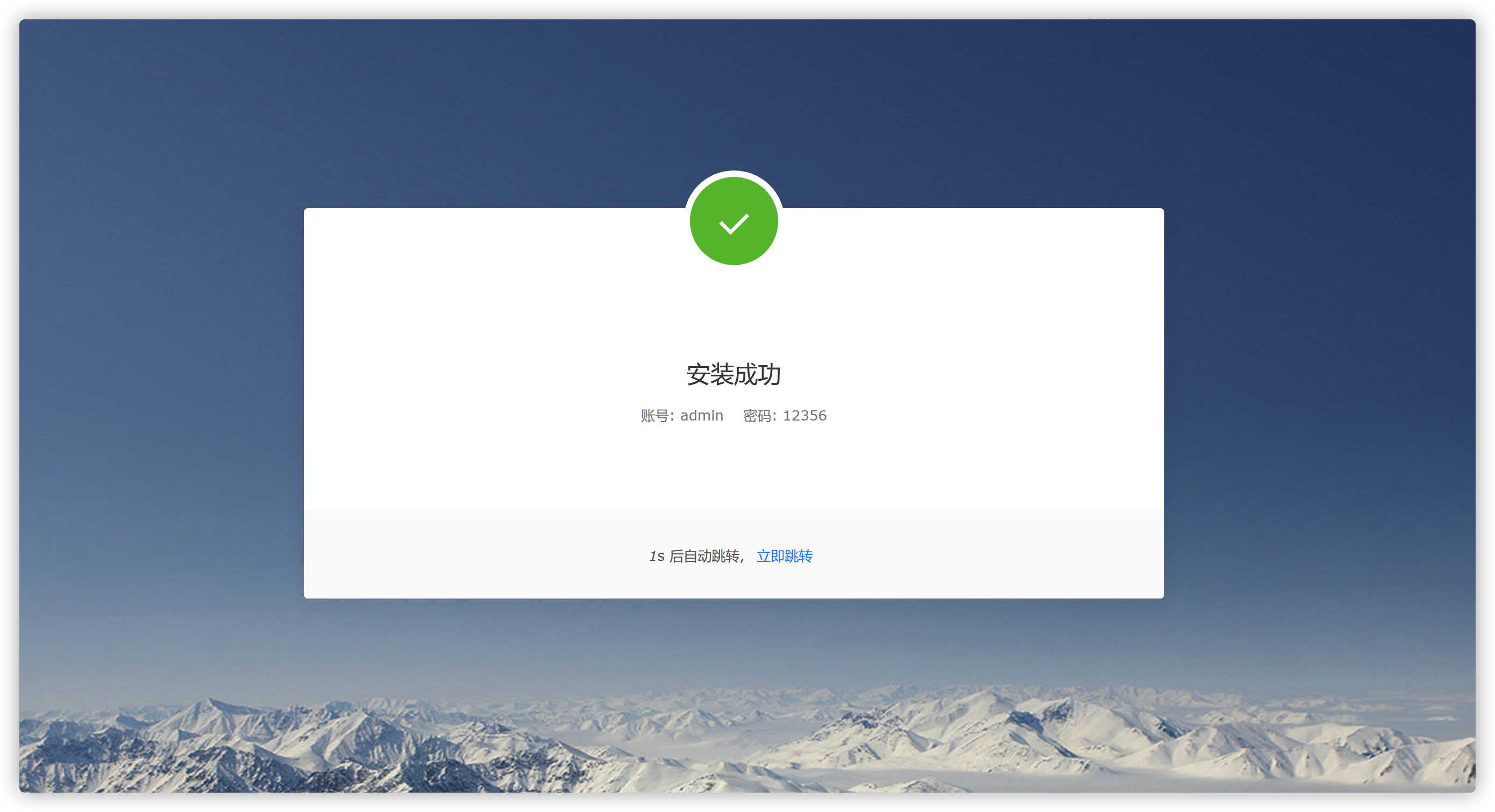
出现登陆界面部署成功:
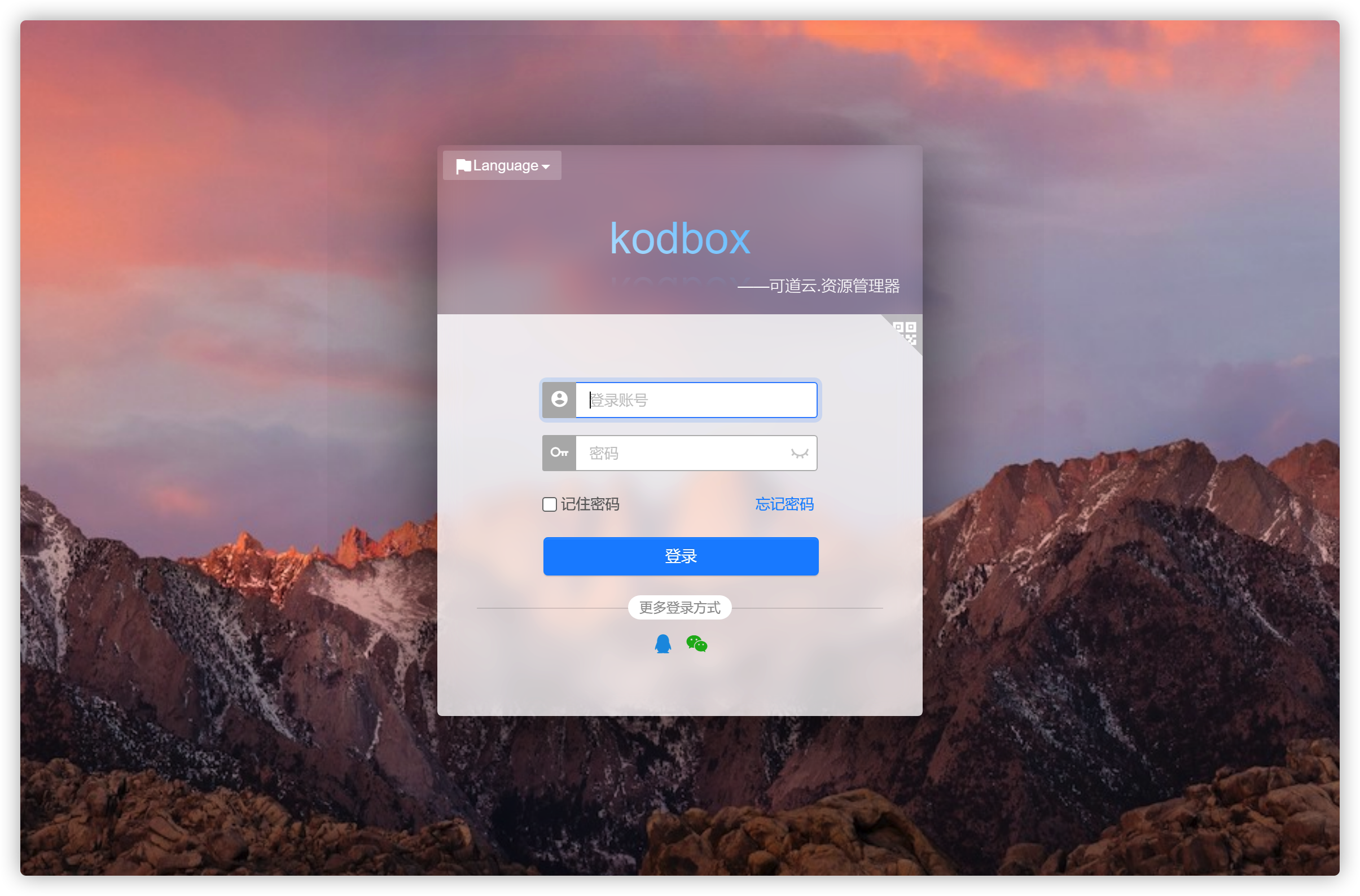
五、Onlyoffice部署
一)Docker环境
1 | 有Windows Docker环境的可以直接路过,进入二),没有Docker请先安装Docker-for-windows |
注意:Windows10版本要求1903 或更高版本,内部版本为 18362 或更高版本,低的版本不支持 WSL 2)
1、下载相关资源
docker安装程序Docker-For-Windows-Desktop
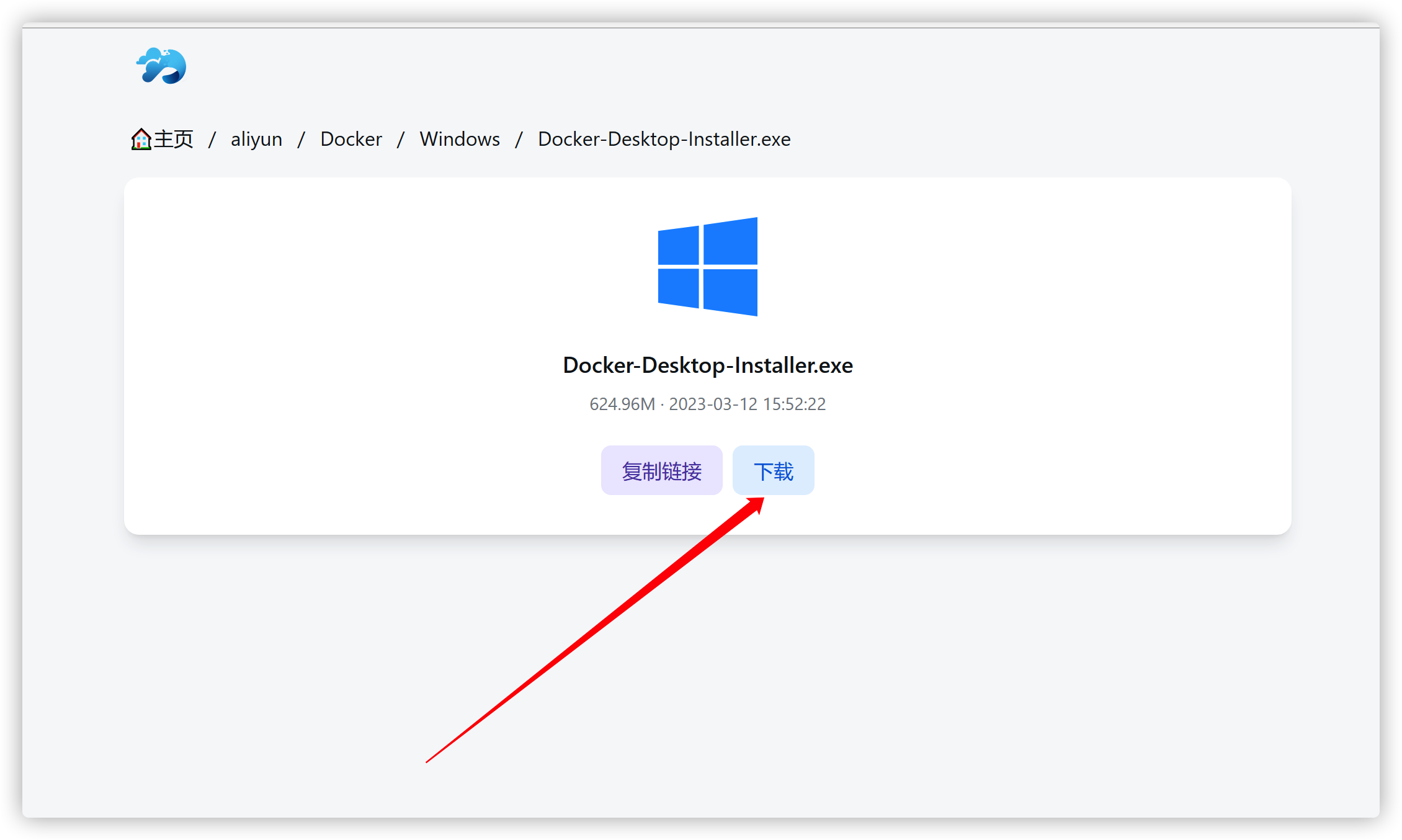
2、安装Docker-for-windows
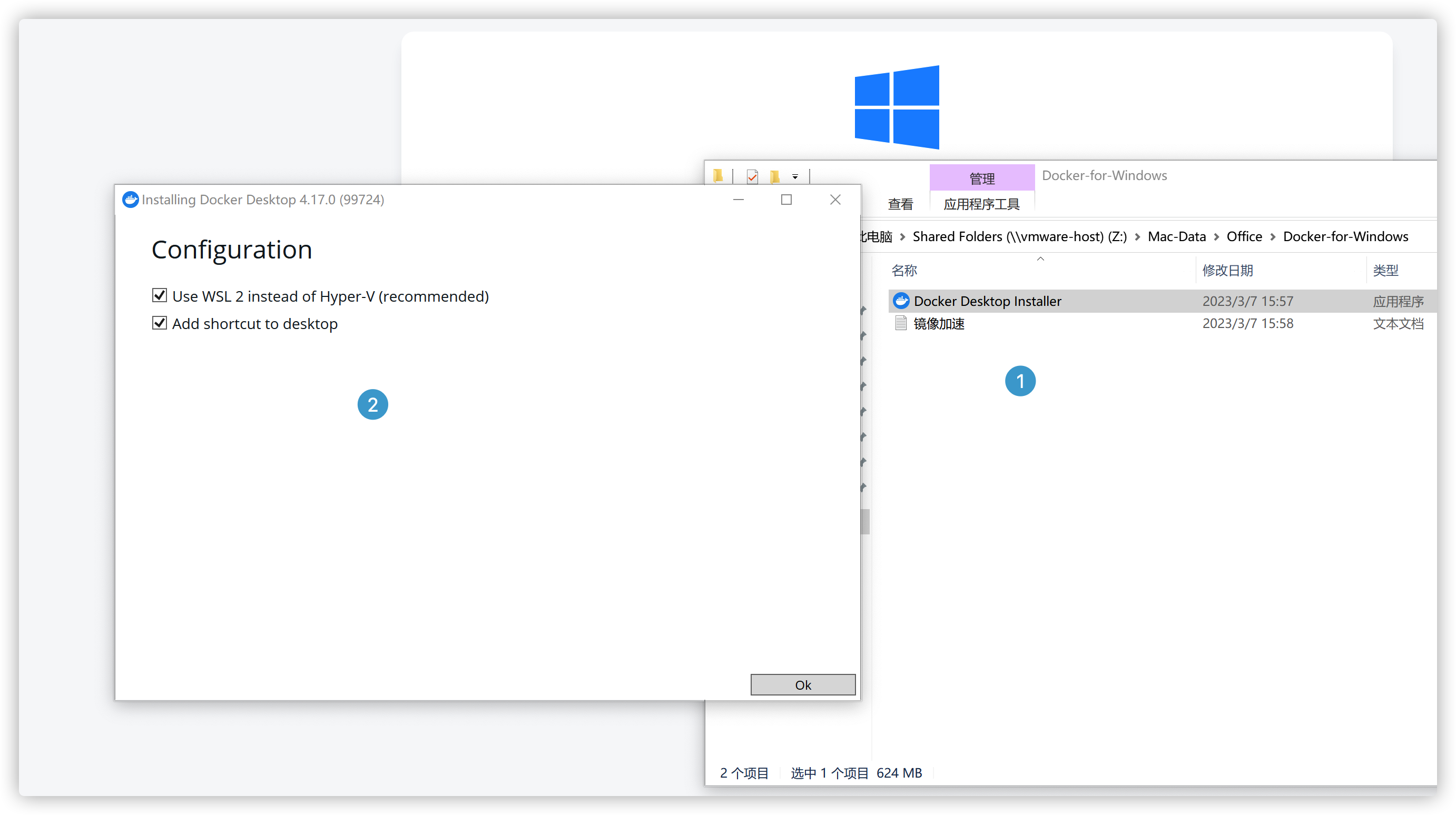
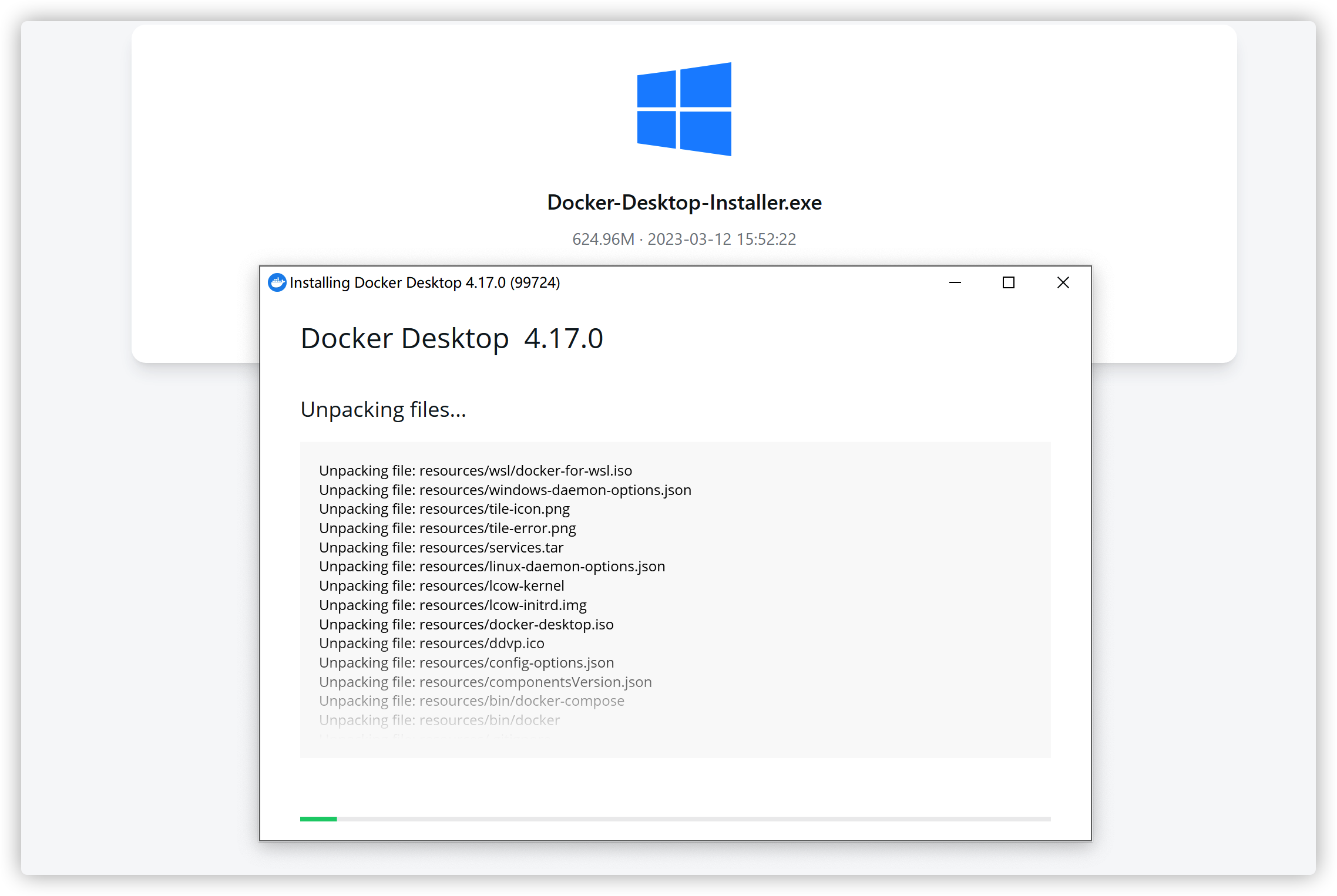
3、容易出现问题及解决办法:
如果出现如下问题,请按下述方法解决,如果没有直接路过【问题解决】
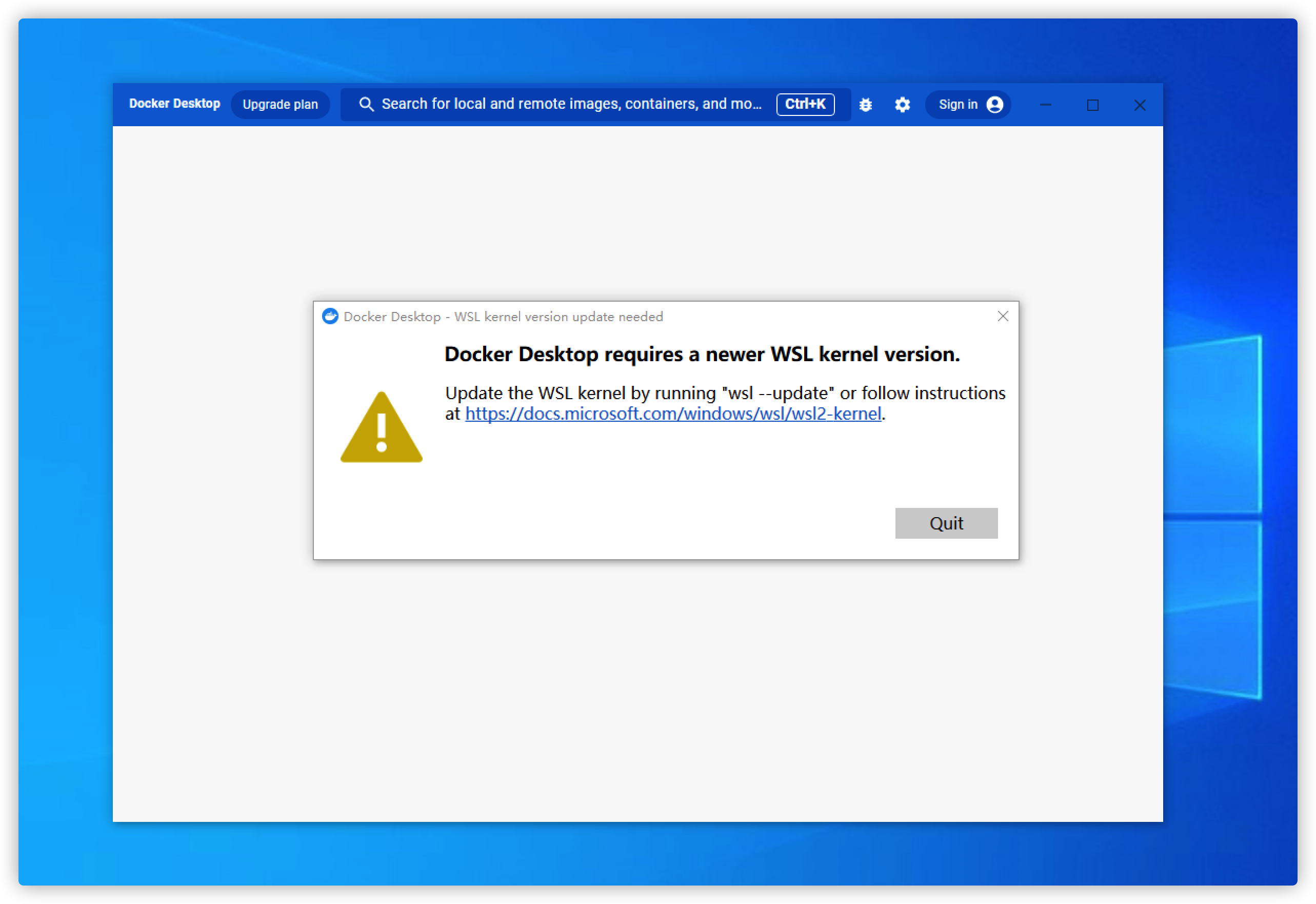
- 启用适用于 Linux 的 Windows 子系统
a.打开网址:https://learn.microsoft.com/zh-cn/windows/wsl/install-manual
b.以管理员身份打开 PowerShell(“开始”菜单 >“PowerShell” >单击右键 >“以管理员身份运行”),然后输入以下命令:
1 | dism.exe /online /enable-feature /featurename:Microsoft-Windows-Subsystem-Linux /all /norestart |
- 启用虚拟机功能
a.安装 WSL 2 之前,必须启用“虚拟机平台”可选功能。 计算机需要虚拟化功能才能使用此功能。
b.以管理员身份打开 PowerShell 并运行:
1 | dism.exe /online /enable-feature /featurename:VirtualMachinePlatform /all /norestart |
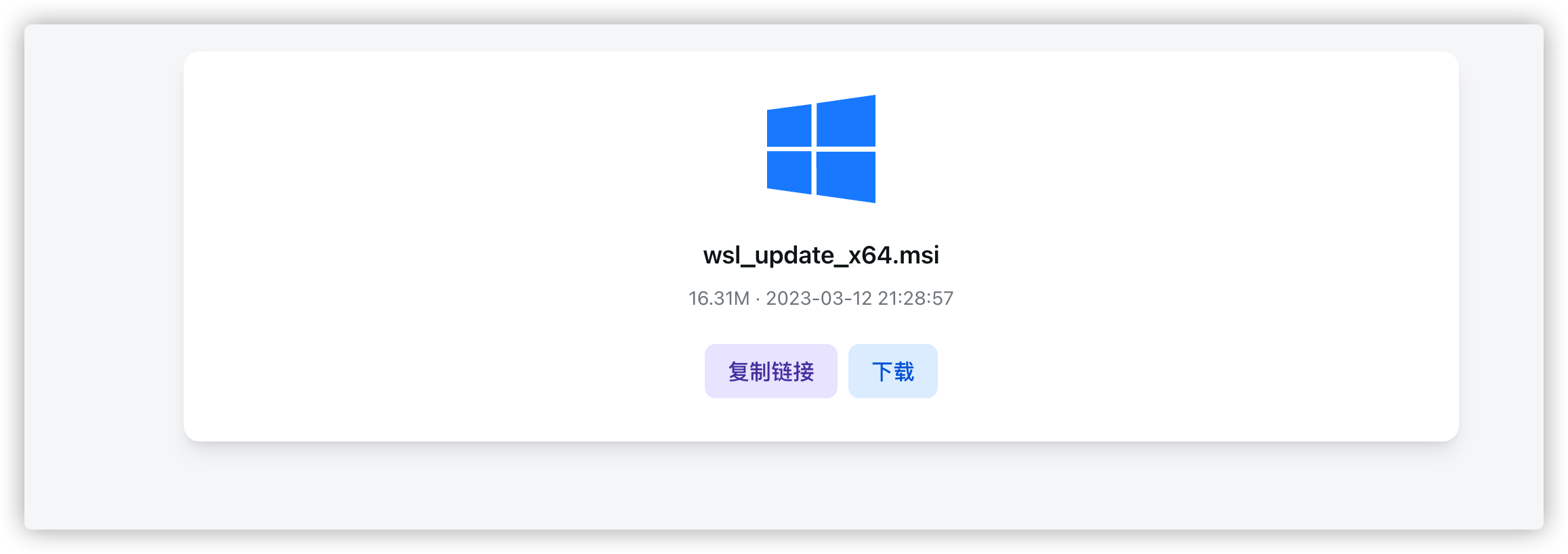
- 将 WSL 2 设置为默认版本
打开 PowerShell,然后在安装新的 Linux 发行版时运行以下命令,将 WSL 2 设置为默认版本:
1 | wsl --set-default-version 2 |
4、出现启动成功画面说明问题解决了(不行的话再去百度)
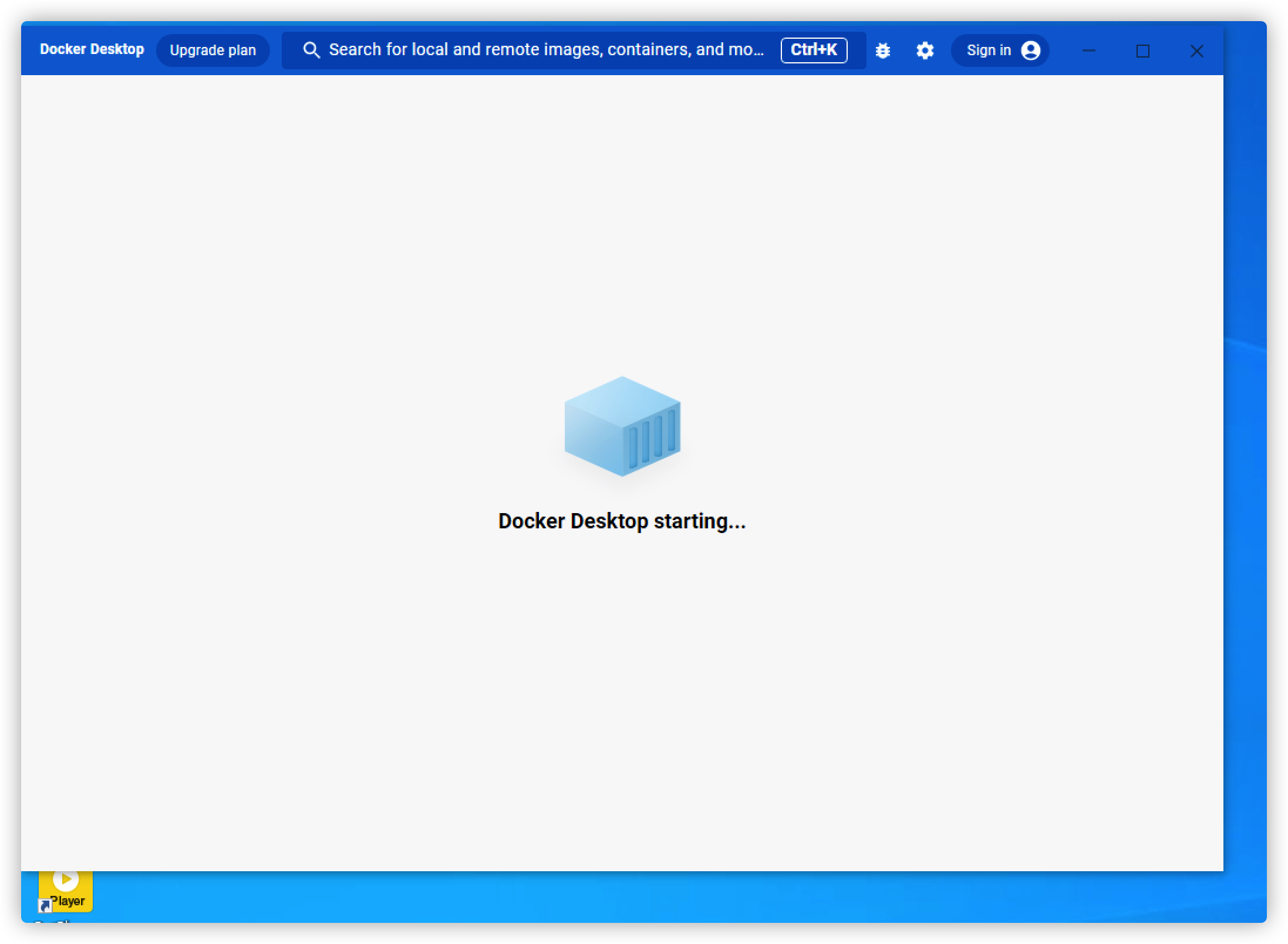
到此Docker安装完成
二)准备Onlyoffice Docker镜像
下载我的Docker镜像:下载密码联系我。去20限制,添加十几套中文字体,手机编辑,秘钥控制访问。
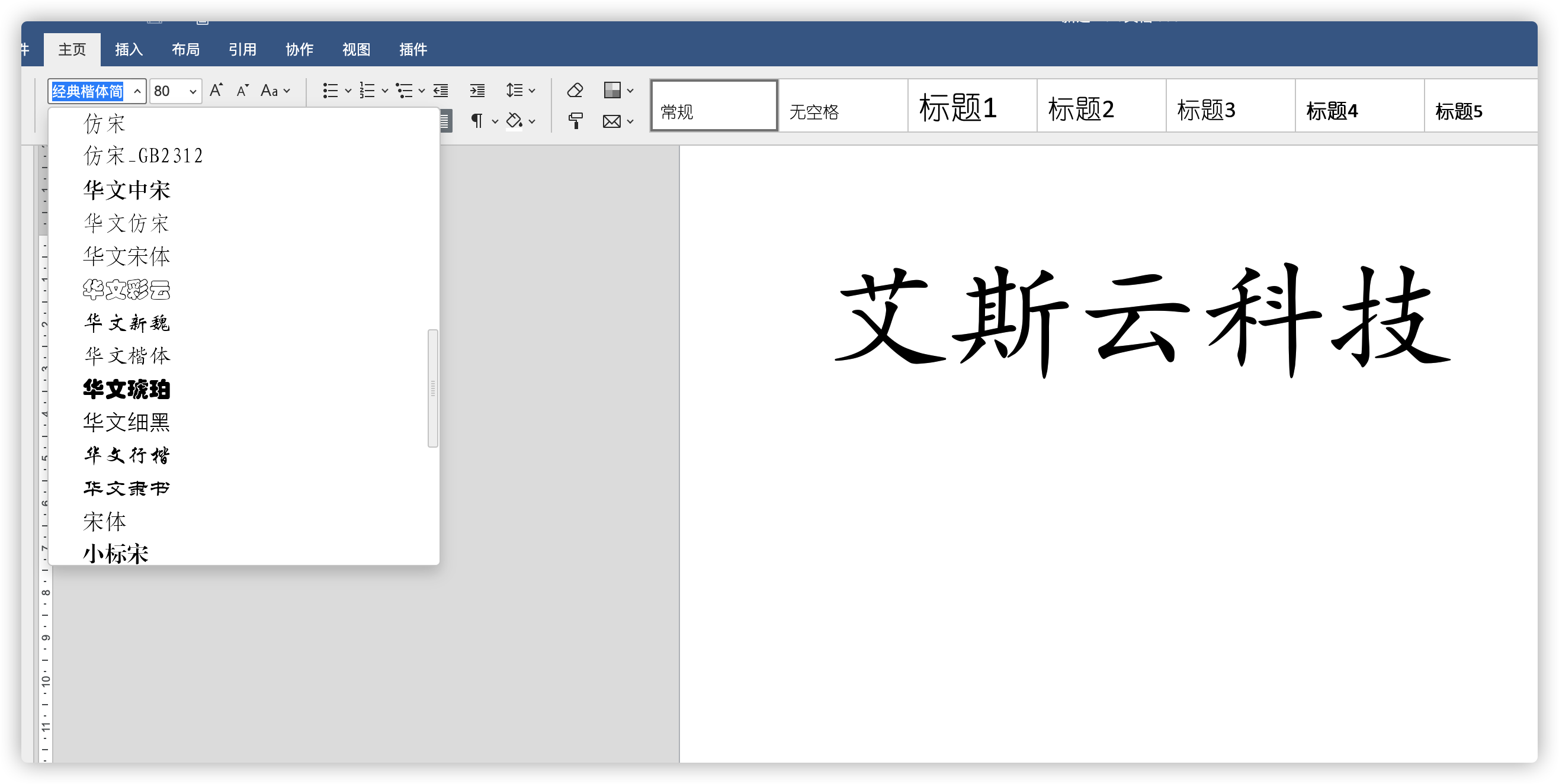
下载地址:
三)导入镜像
导入镜像包命令:
1 | docker load -i [镜像名:版本号] |
以Onlyoffice-v7.2为例:
1 | docker load -i ./onlyoffice-cn_7.2.2.56.tar.gz |
四)运行容器-http方式
docker运行下载onlyoffice,此处设置onlyoffice监听端口为8000(按实际情况修改)
参数说明:
1 | --restart=always表示每次开机,只要当docker被设置为开机启动,此onlyoffice就会自动运行 |
运行:
1 | docker run -i -t -d --name onlyoffice --restart=always -e JWT_ENABLED=false -p 8000:80 onlyoffice-cn:7.2.2.56 |
访问http://IP:8000如果出现欢迎页面,则安装成功
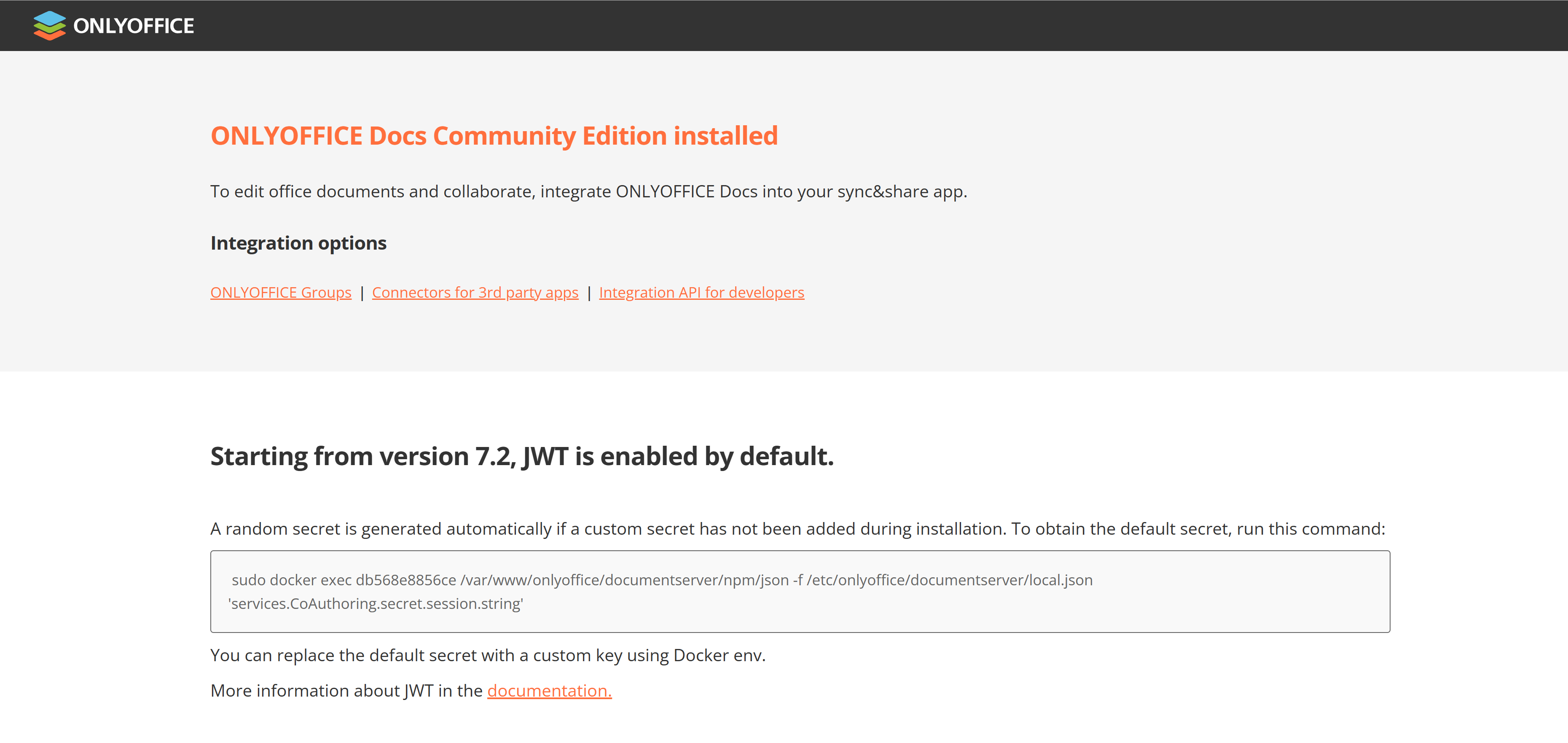
六、KodBox插件安装及配置
一)onlyoffice插件安装
1、下载onlyoffice插件~点击我
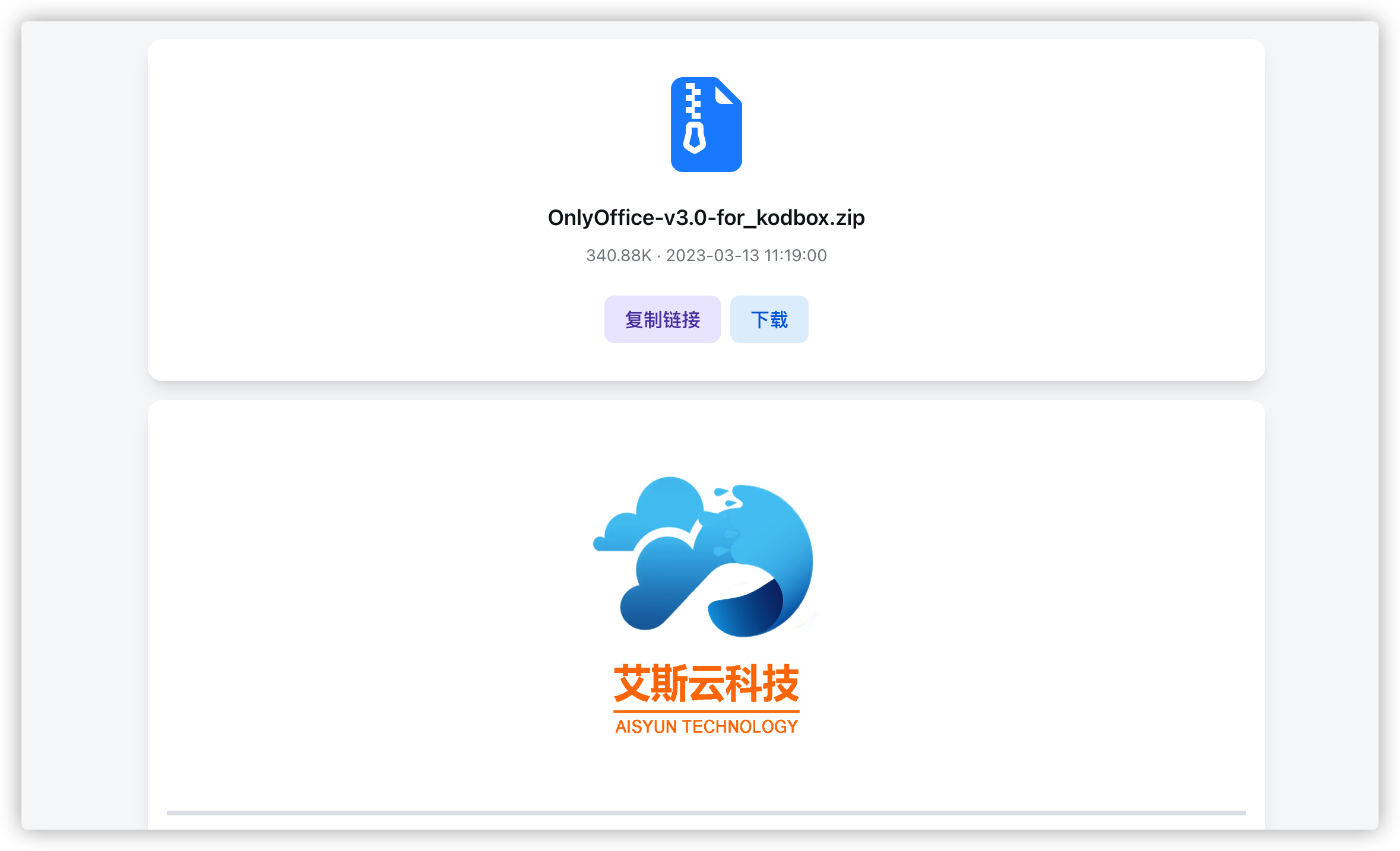
2、OnlyOffice插件拷贝到kodboxPlugins目录
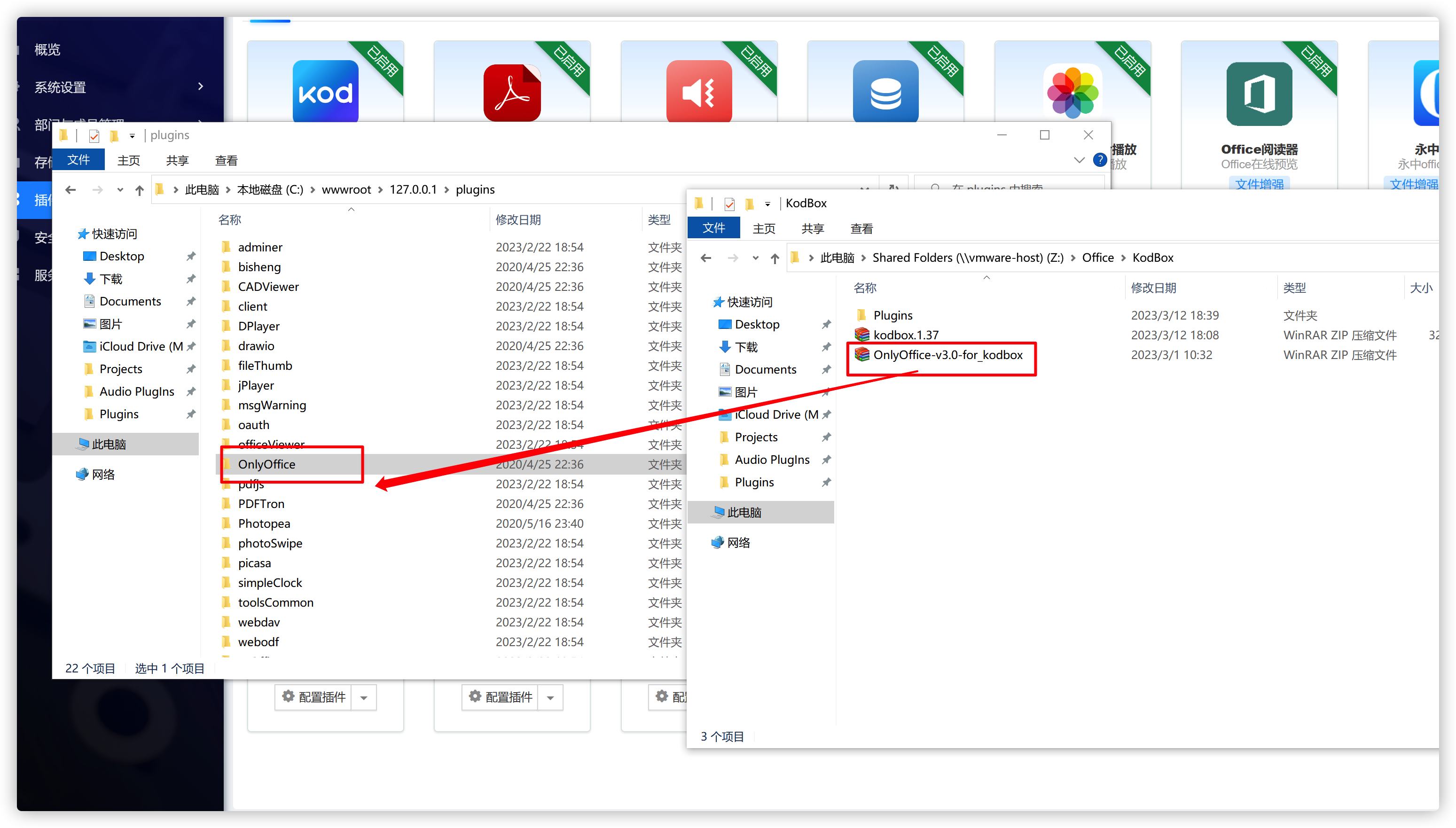
3、启动插件
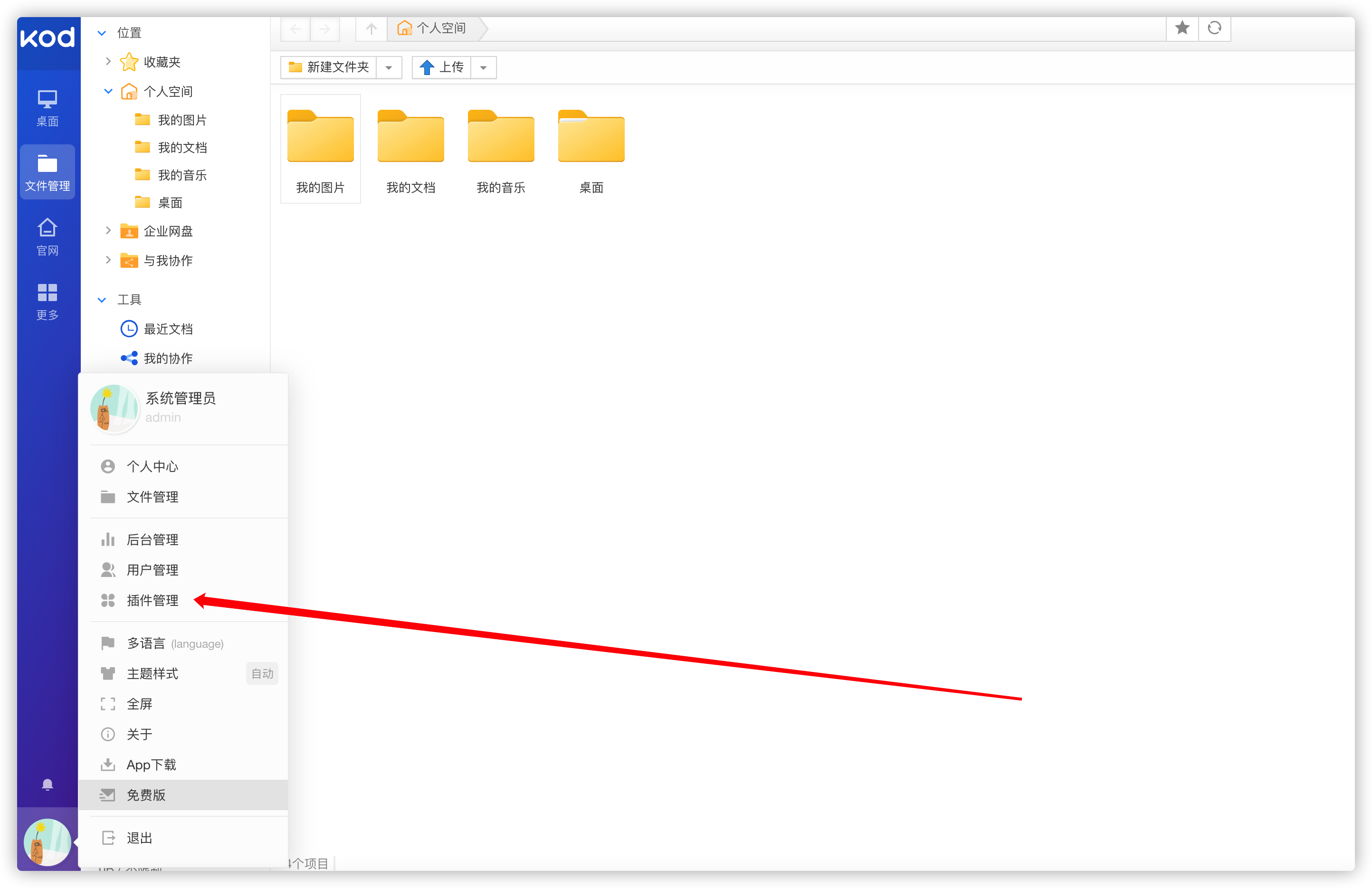
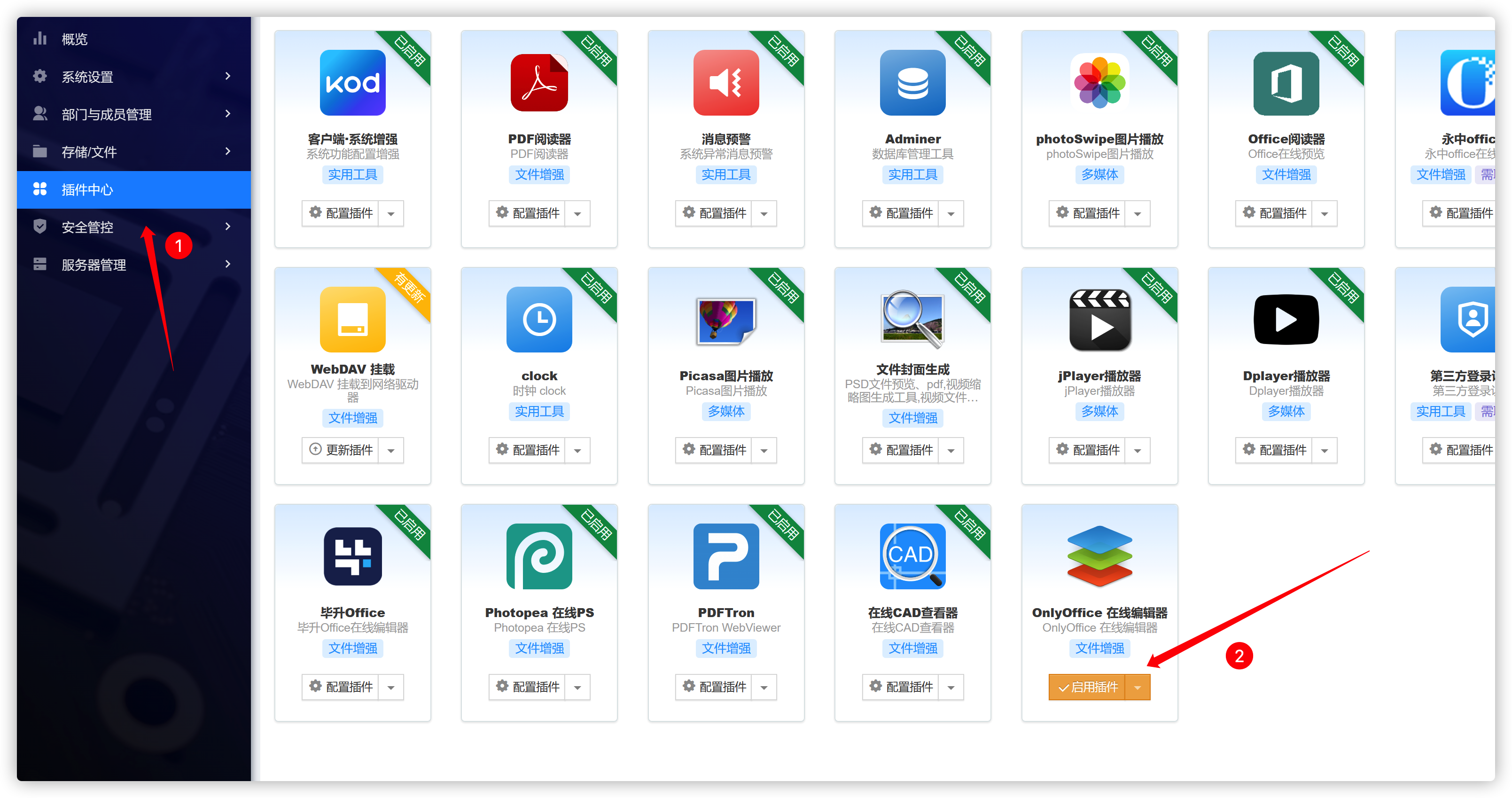
二)onlyoffice 对接 KodBox
1、配置插件
如果office和可道云部署在同一台服务器,则无需任何配置
office和可道云不在一台服务器:点击配置插件,将上面office所在服务器ip替换到如图选中的内容(注意结尾/web/不能去除);
点击”检测office服务器”,如果检测通过这说明全部配置完成,刷新可道云页面,选中一个office文件右键打开方式,选择onlyoffice编辑即可体验。
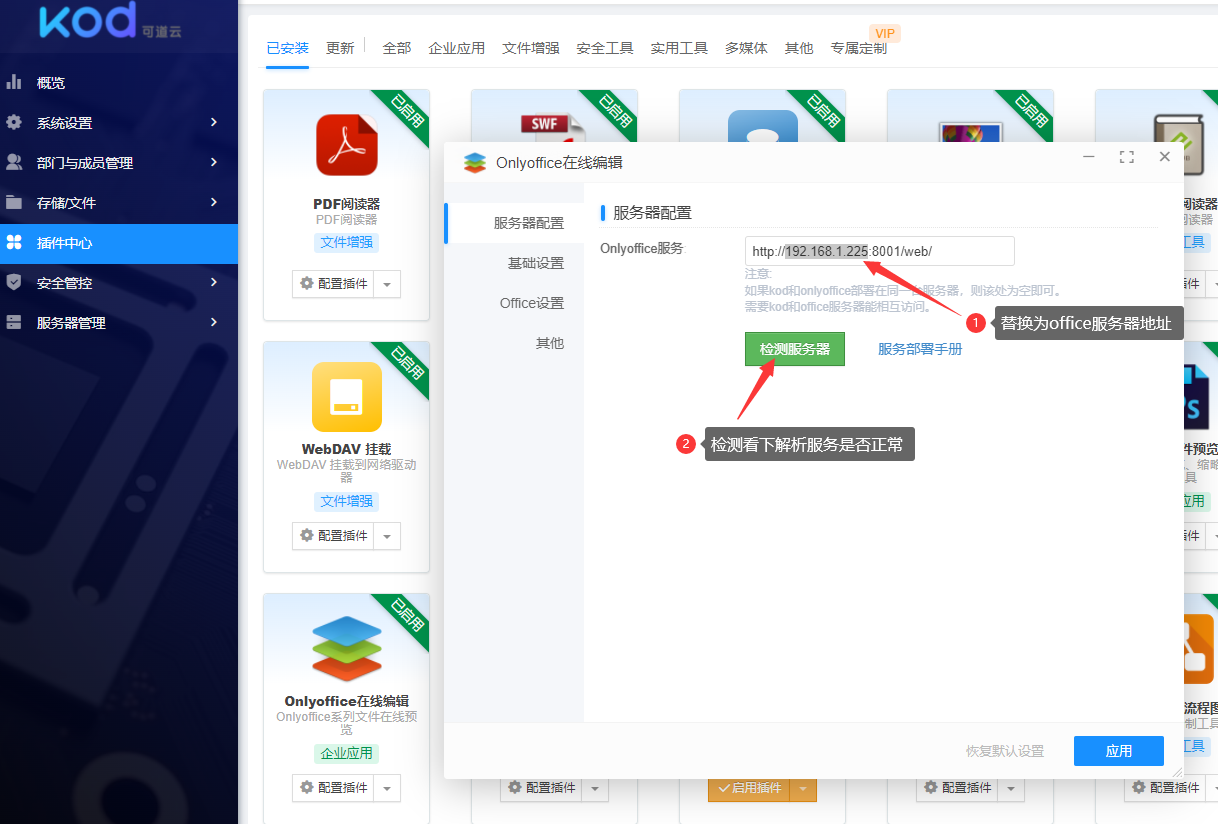
配置用户在线编辑的权限
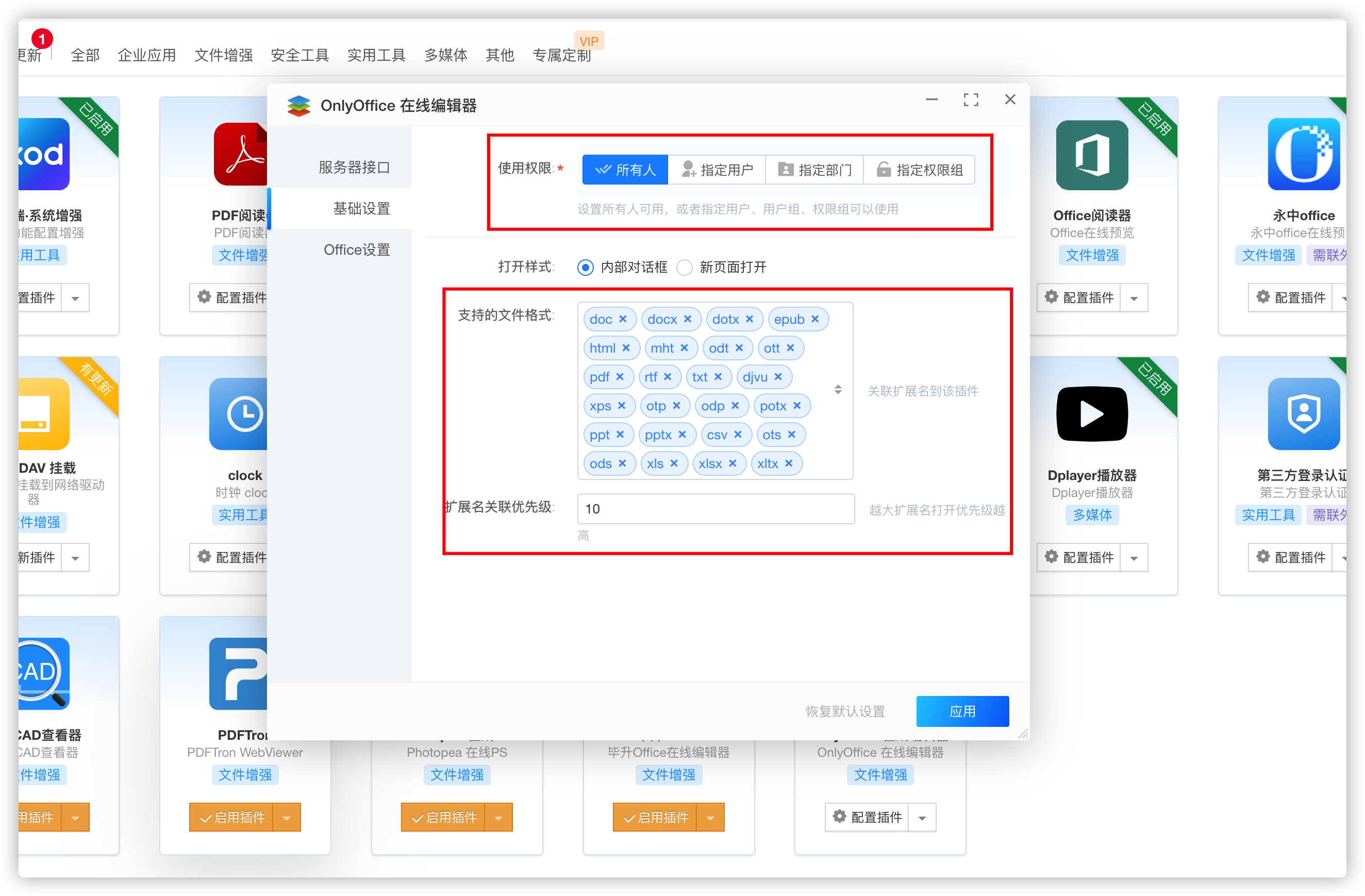
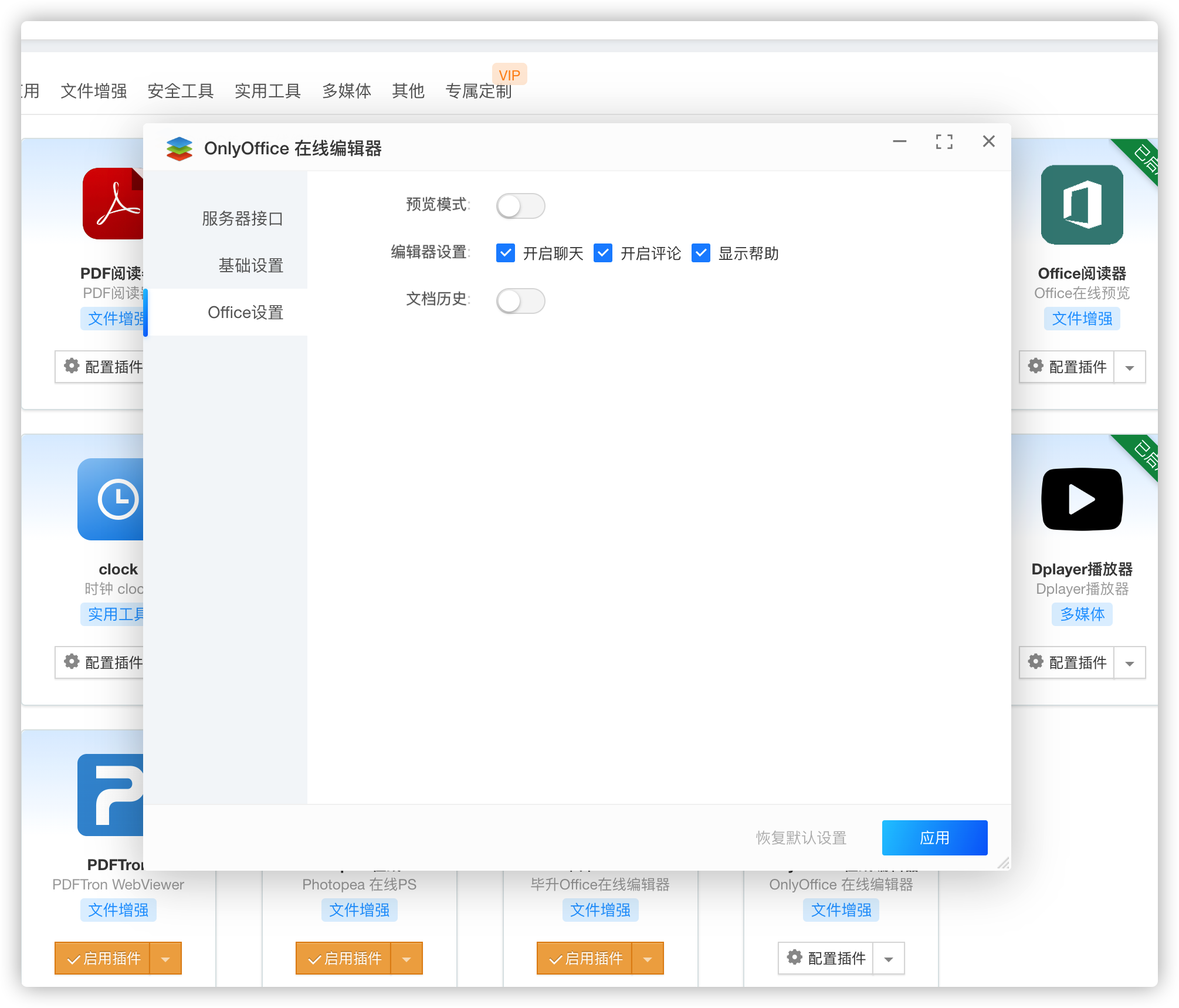
检测结果无误如下图:
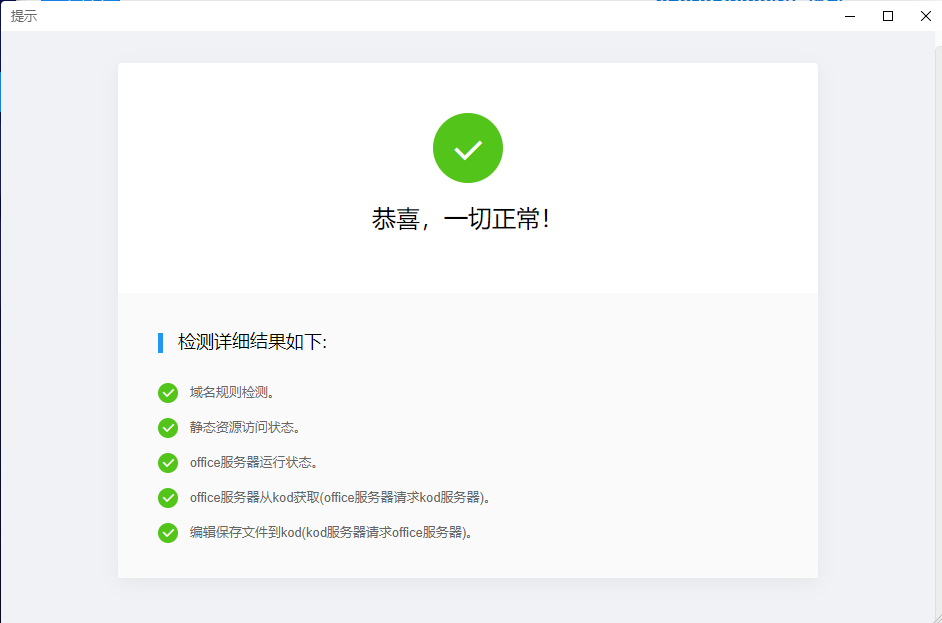
注意:
- 上面配置ip也可以是绑定了到该服务器的域名,不能为localhost;
- 不知道如何获取本机ip的,可以通过WIN+R快捷键进入CMD==> 输入ipconfig ; 查看以IPV4开头的项;
- 如果网络内、或服务器开启防火墙,导致访问不了,可以尝试关闭防火墙或开启8001端口。
2、设置office文档默认onlyoffice打开
在文档上点击右键打到打开为===>设置默认打开
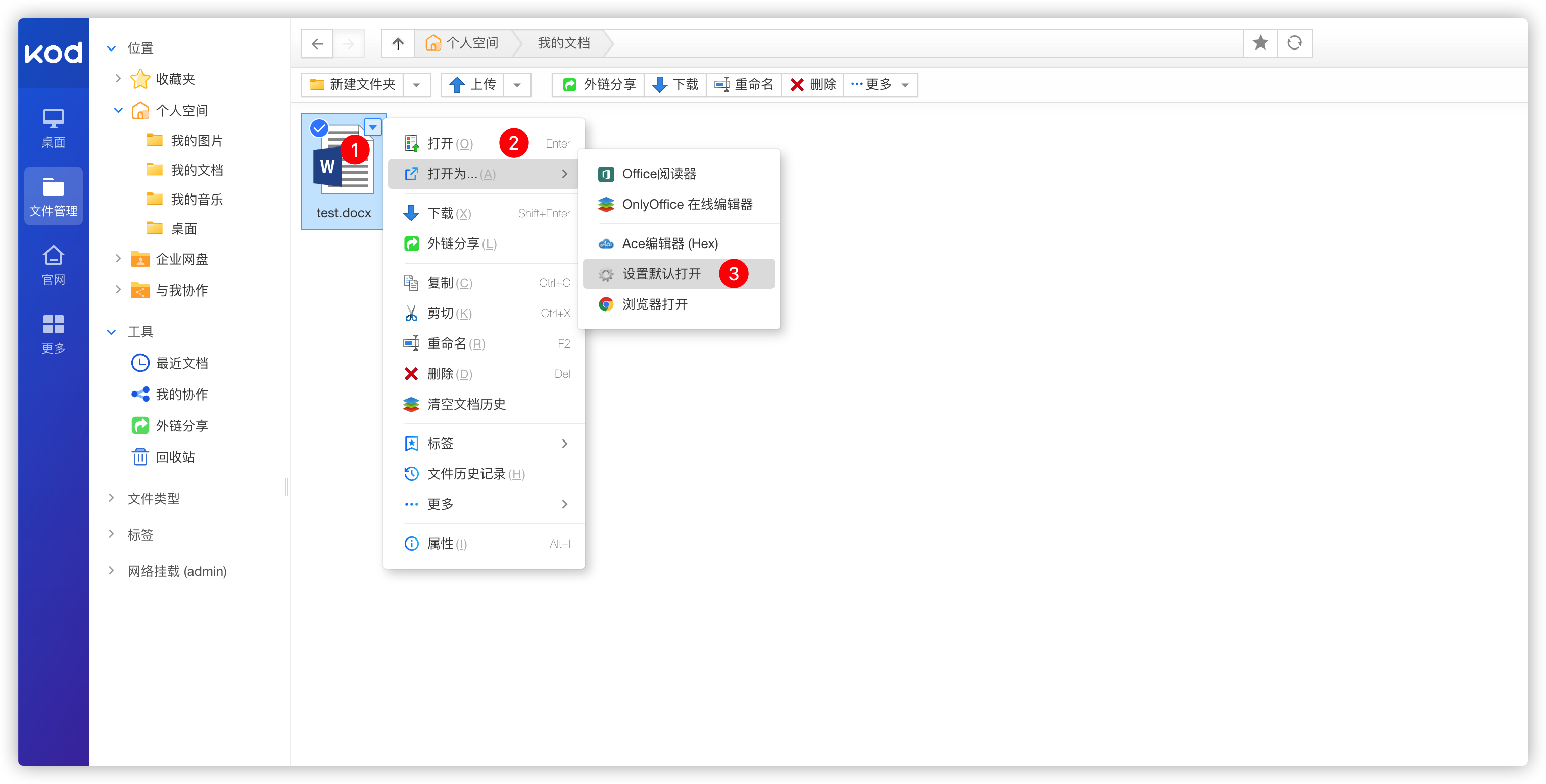
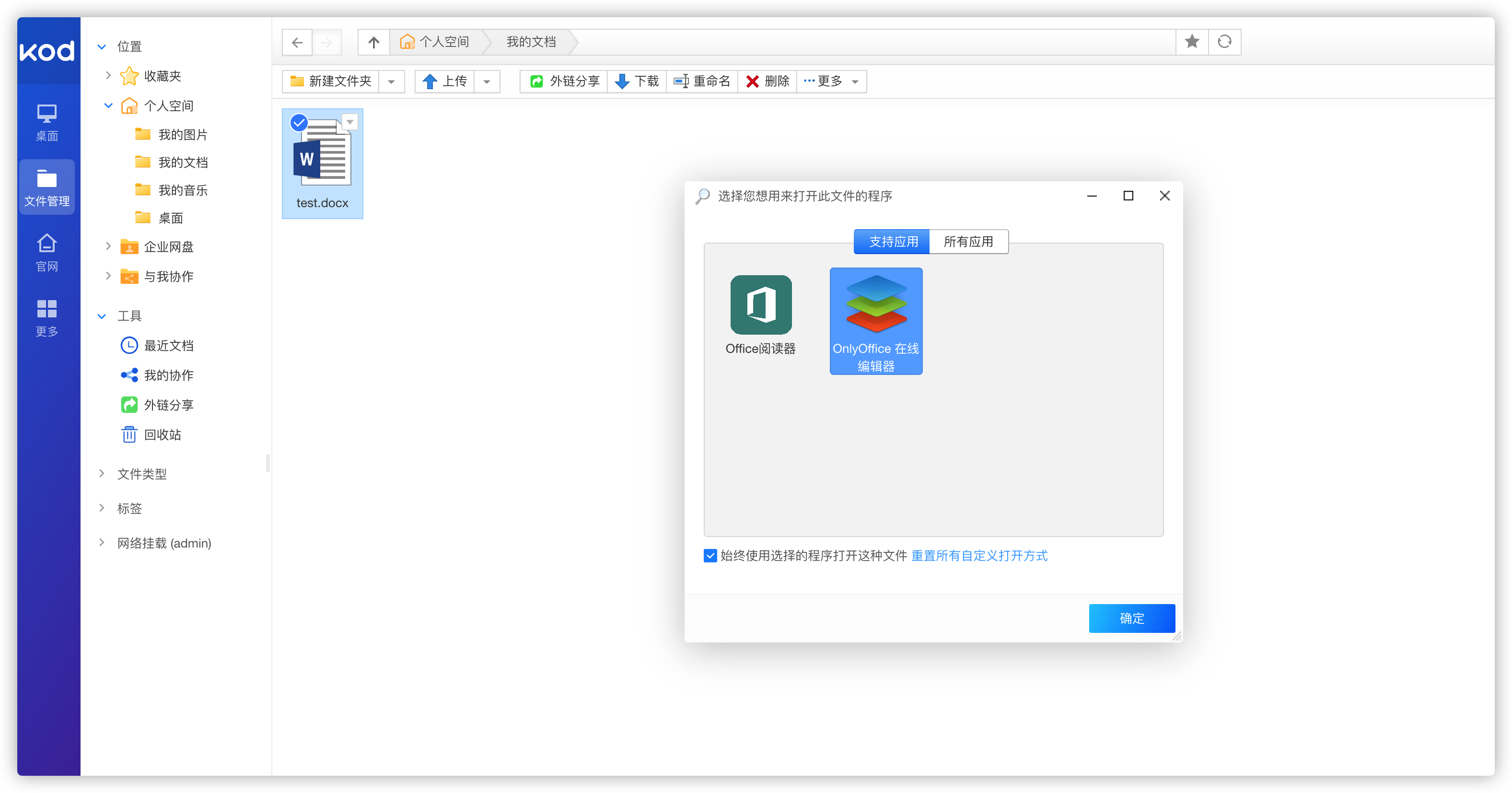
3、测试在线编辑
添加了许多中文字体
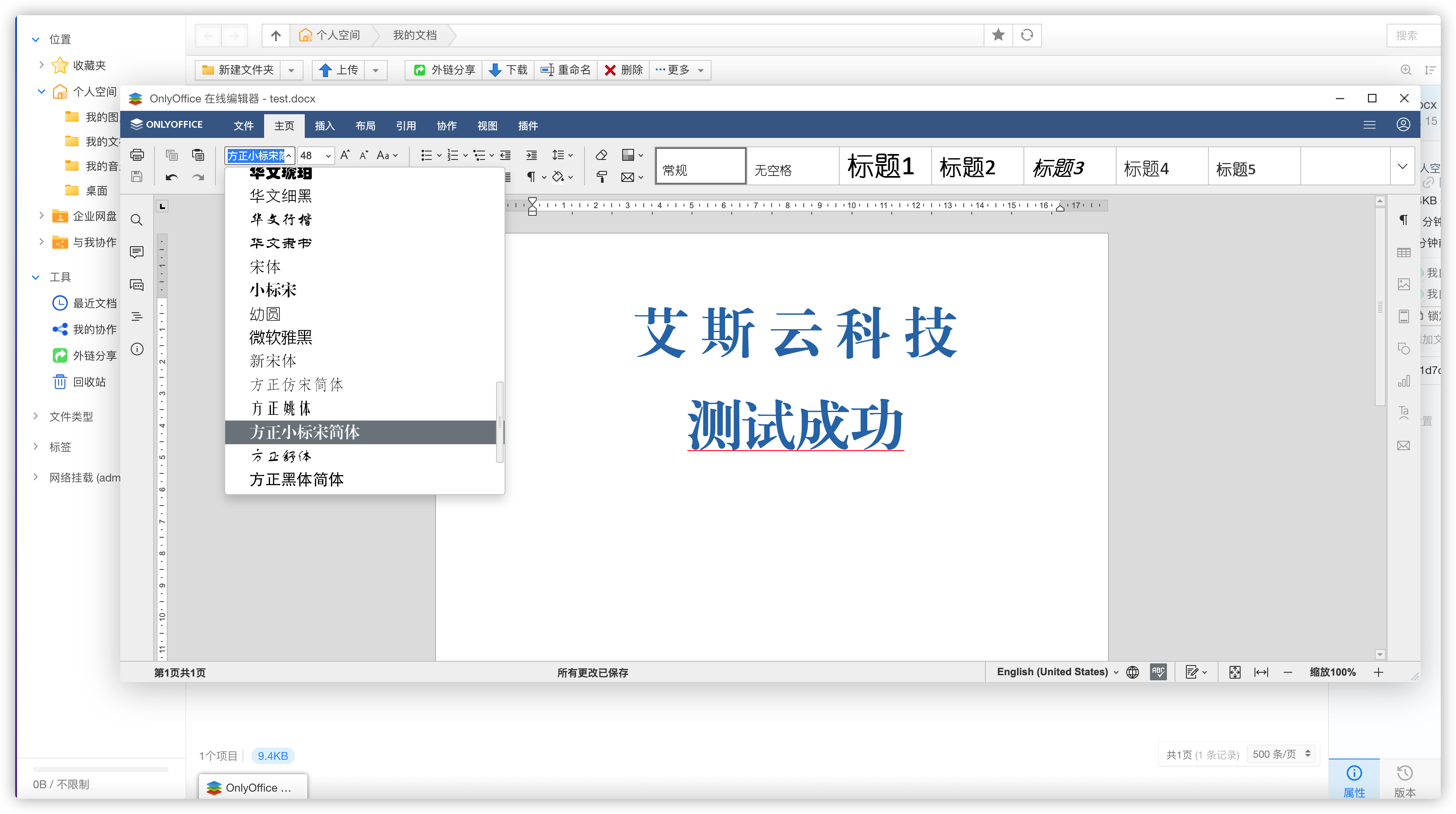
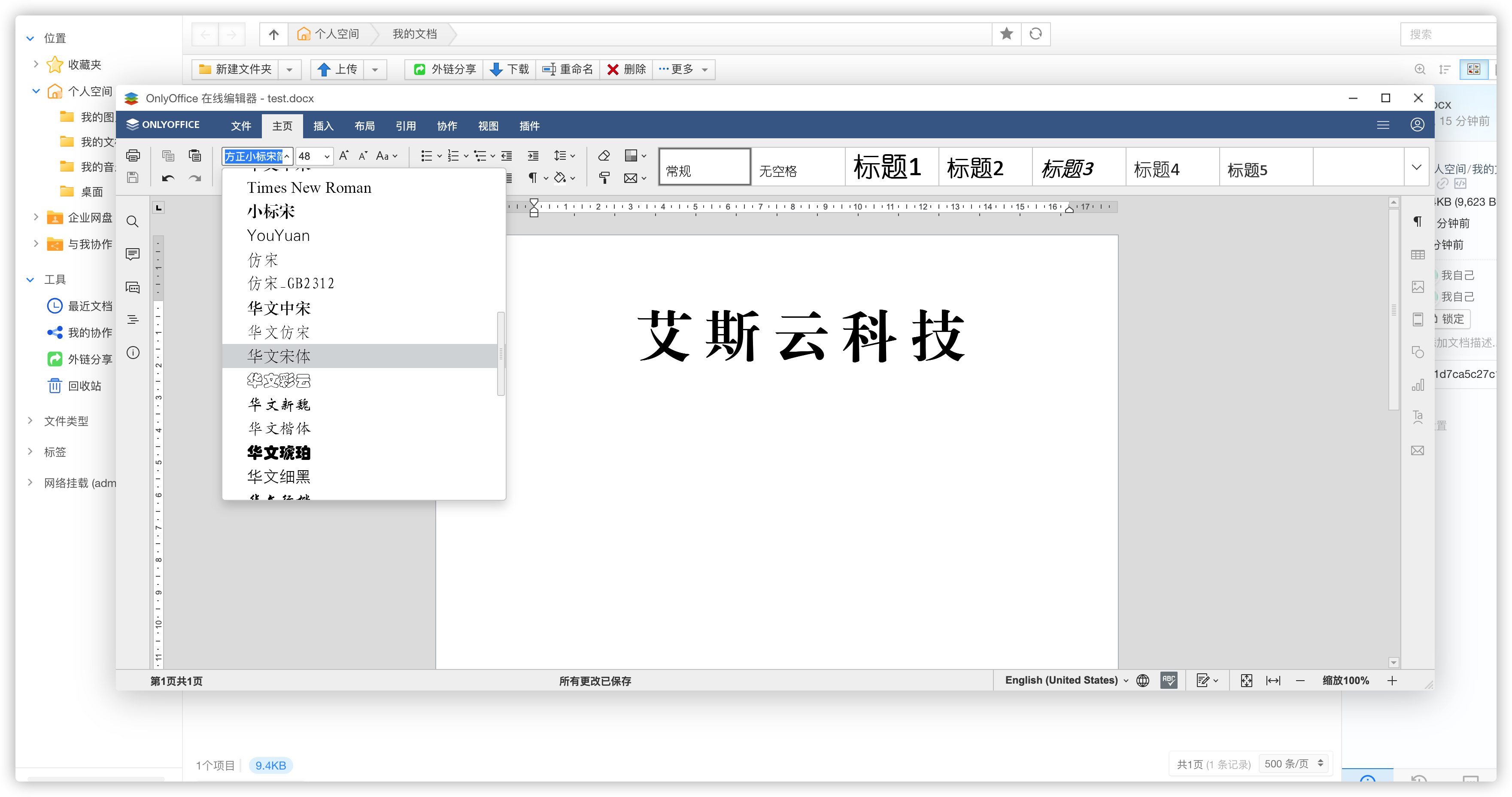
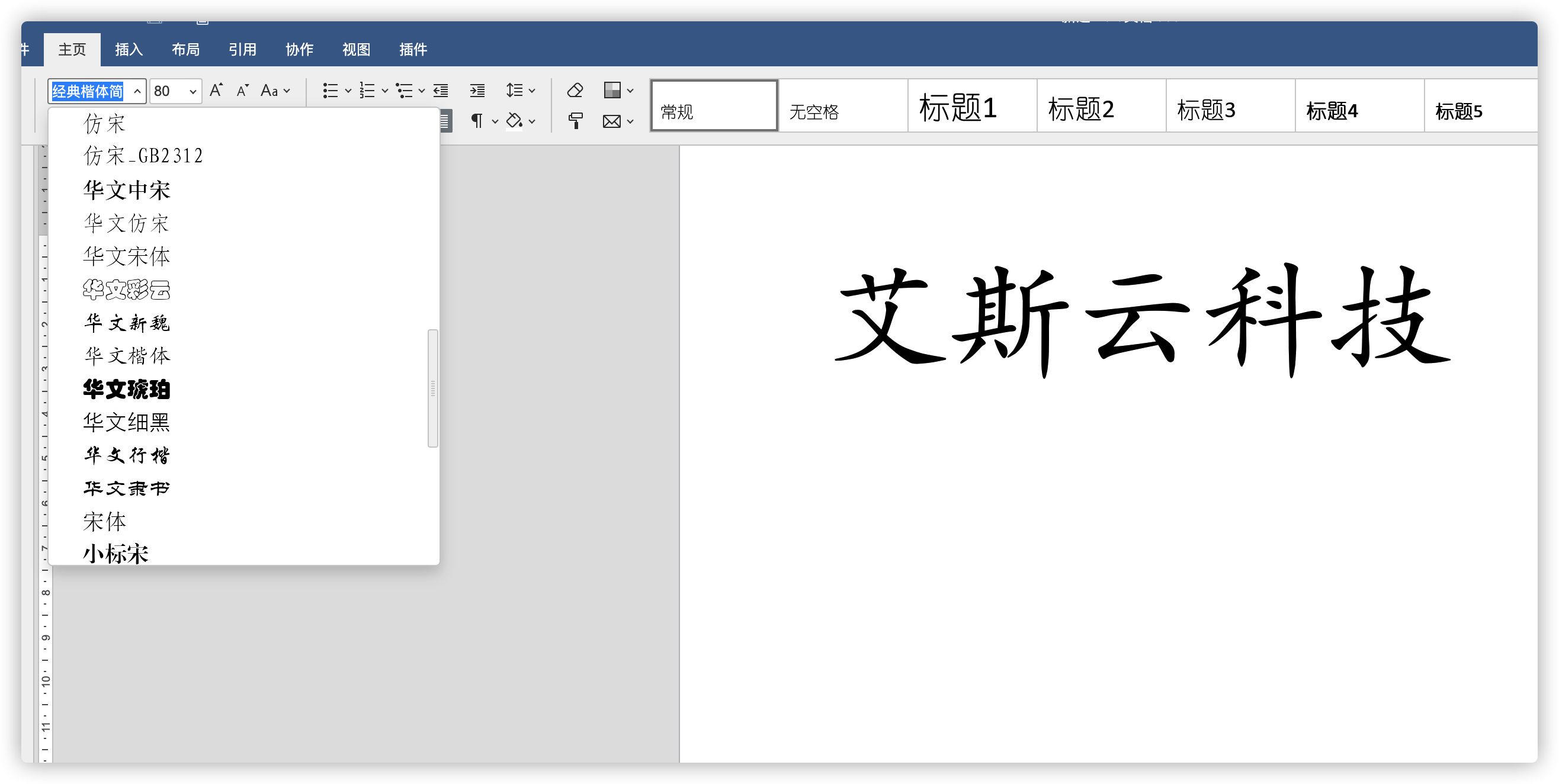
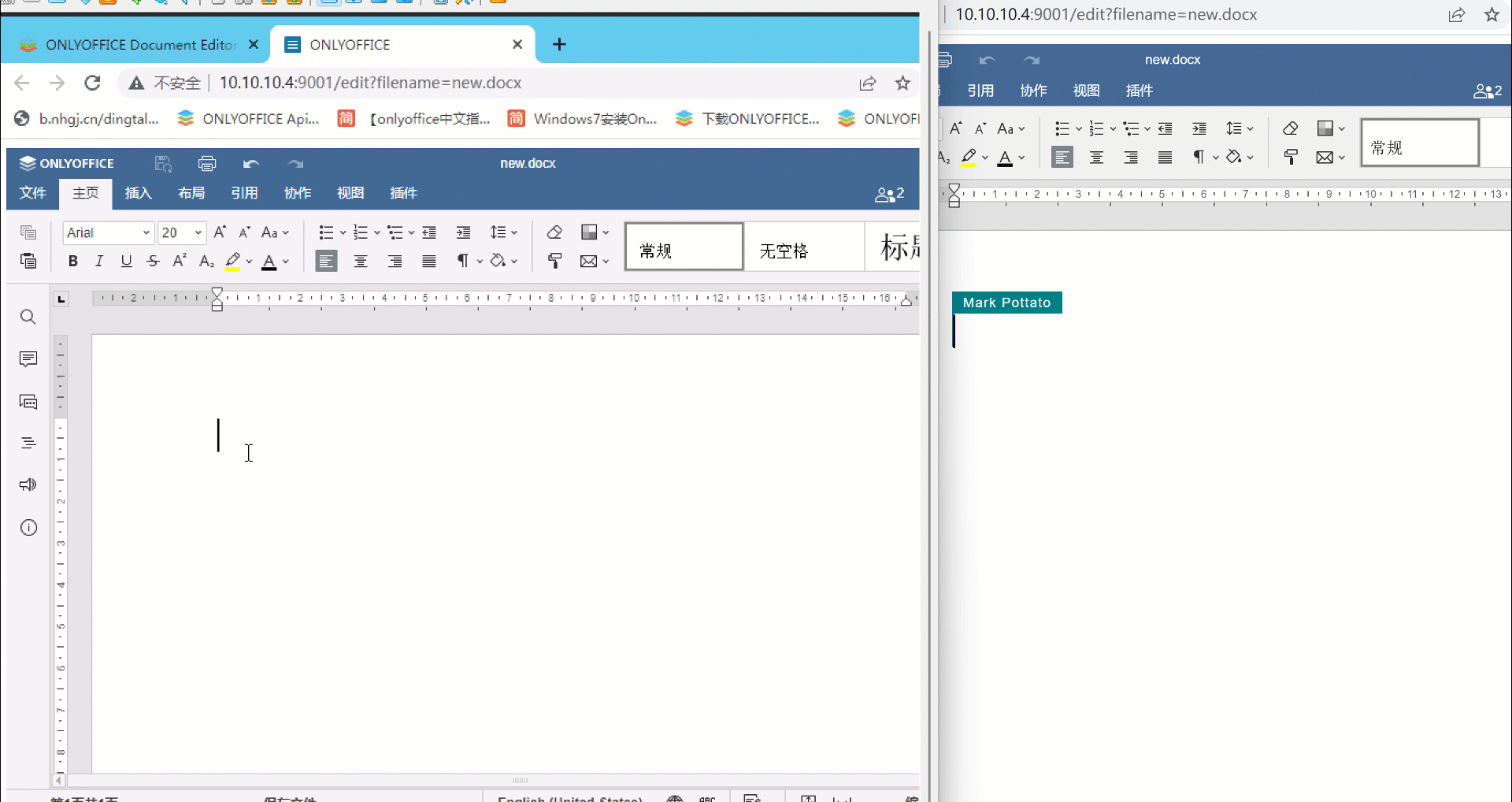
七、Onlyoffice常见问题
在部署过程中常遇到的问题~
一)在线打开office文档,提示无法保存和下载
如果onlyoffice容器和seafile、dzzoffice、nextcloud不在同一主机,在线编辑会提示下载失败。
原因分析:
docker容器内默认是无法访问外网的,如果容器和dzzoffice等服务不在同一主机,则容器需要主动联网。但是linux默认策略是不会转发包的,所以需要开启主机NAT转发。
解决办法:
1 | #编辑系统设置 |
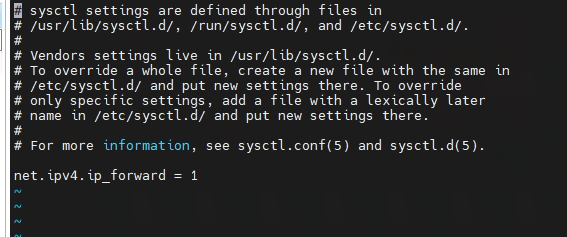
二)提示“INVALID TOKEN”、“秘钥没有正确生成”错误
在运行Onlyoffice docker应加上参数 -e JWT_ENABLED=false Dzzoffices要关掉密钥验证。默认是开启的,v7.2版以后的功能。
三)关闭 onlyoffice 的 ssl 证书验证
进入onlyoffice容器:
1 | # docker exec -it onlyoffice bash |
将”rejectUnauthorized”后面的 true 改为 false 如下图:
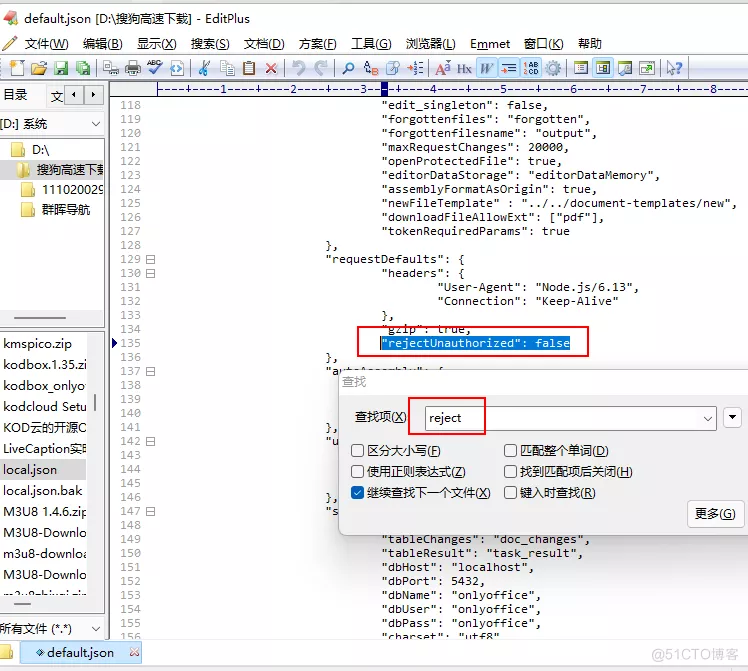
重启命令:
1 | #/bin/bash -c "supervisorctl restart all" |
八、KodBox其他问题
1.VirtulBox无法打开,提示软件不安全
请到官网下载最新版本VirtulBox安装
2.如何查看容器状态?
可以在桌面上运行Docker Quickstart Terminal,然后执行 docker ps查看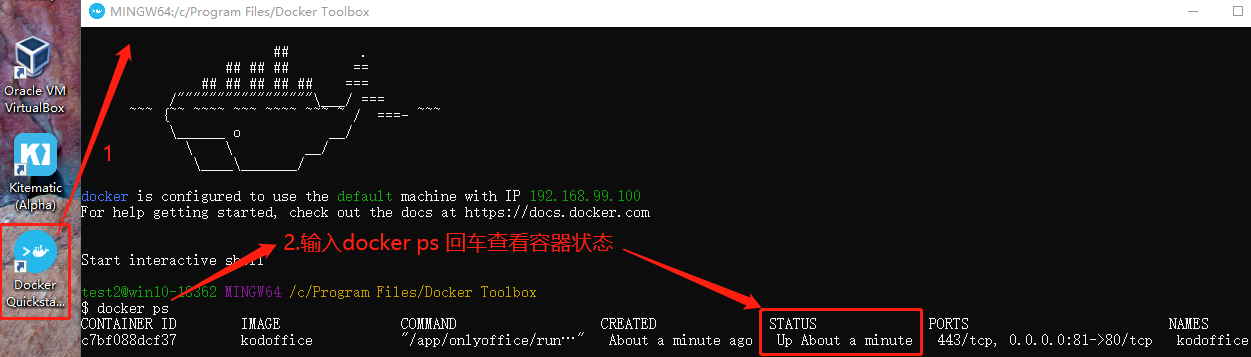
3.如何配置https访问
- 若全站采用https访问office,需要配置nginx反向代理来实现https转http
- 具体实现: 参考这里
4.如何自启动office服务,避免每次开启后需要手动启动
win + r输入shell:startup回车打开启动目录- 将
[桌面]/kod/启动或重启.cmd发送到桌面快捷方式, 并将快捷方式拷贝到该启动目录
5.优化office打开预览速度
- 优化office打开预览速度,建议分配docker 4G以上内存,设置方法: 启动桌面的 VirtualBox ==> 右键左侧“default”-退出(关闭电源),设置-系统内存设置为 4096 MB; 选择处理器CPU ==> 处理器数量建议尽可能多。
注意:操作完成后,双击运行[桌面]/kod/启动或重启.cmd生效
6.docker占用空间越来越大怎么办
- 双击运行
[桌面]/kod/启动或重启.cmd即可清理相关缓存及临时文件。
其它常见问题请参考我的另一篇文章:Docker 部署 Nextcloud+Onlyoffice 以及常问题