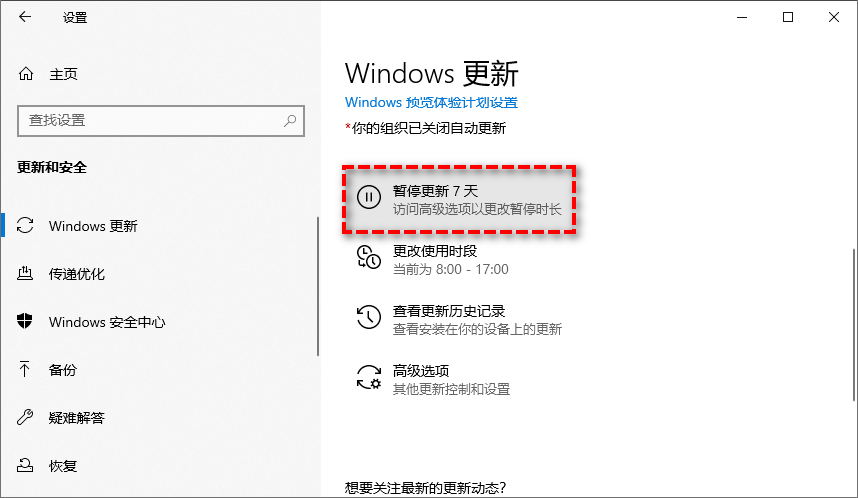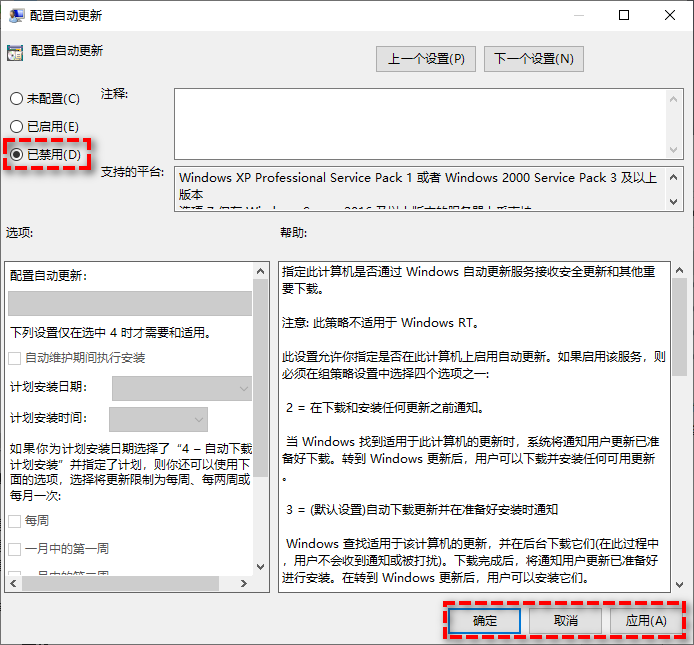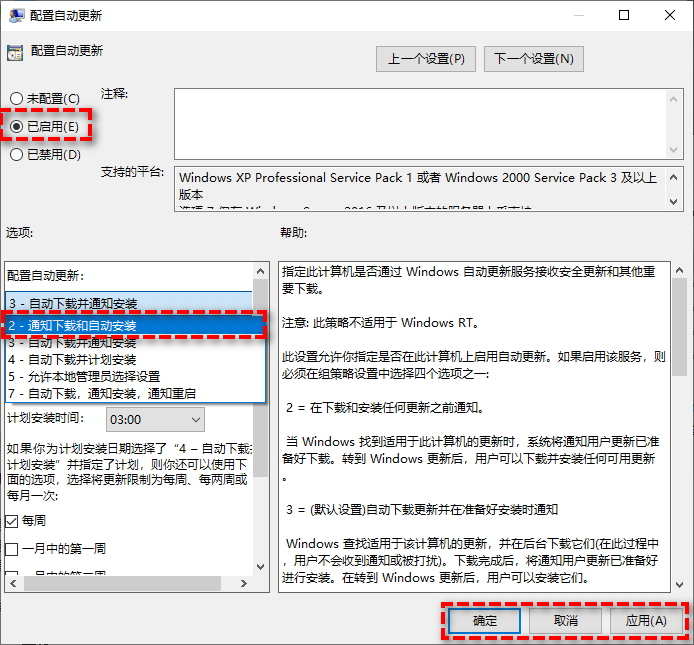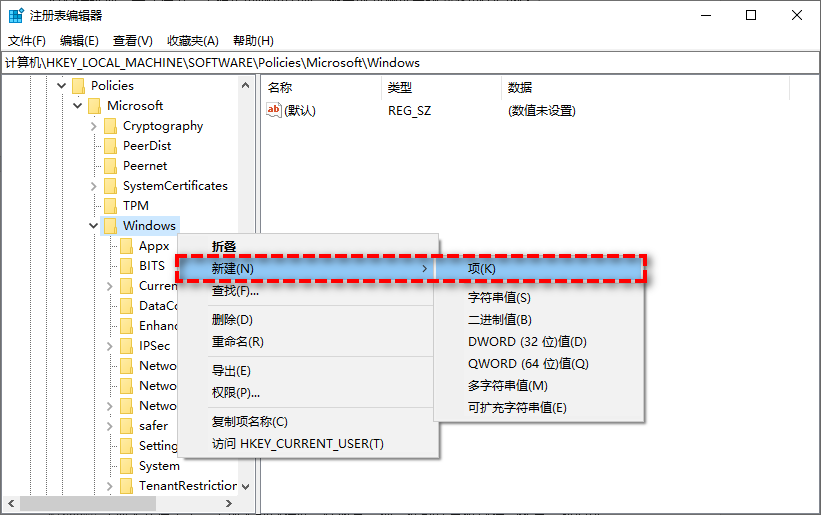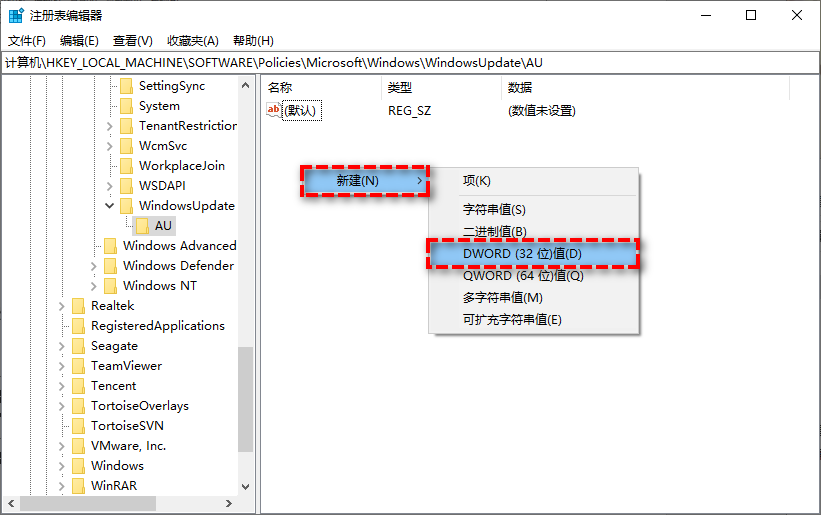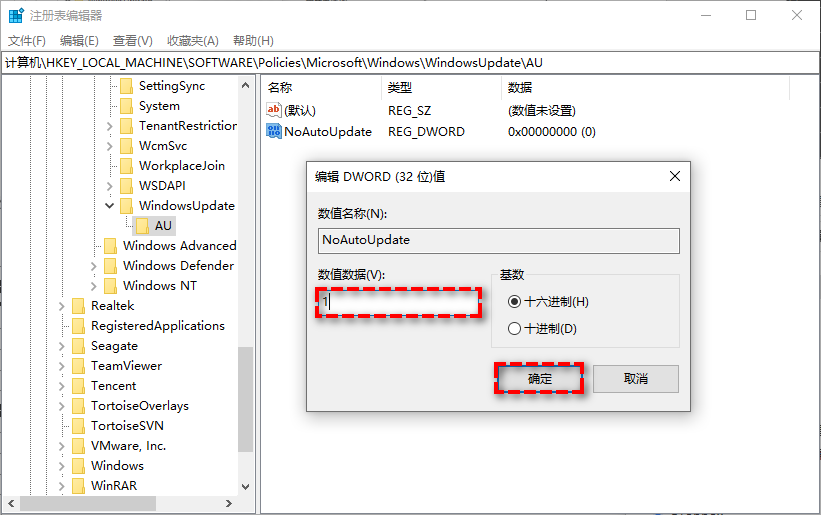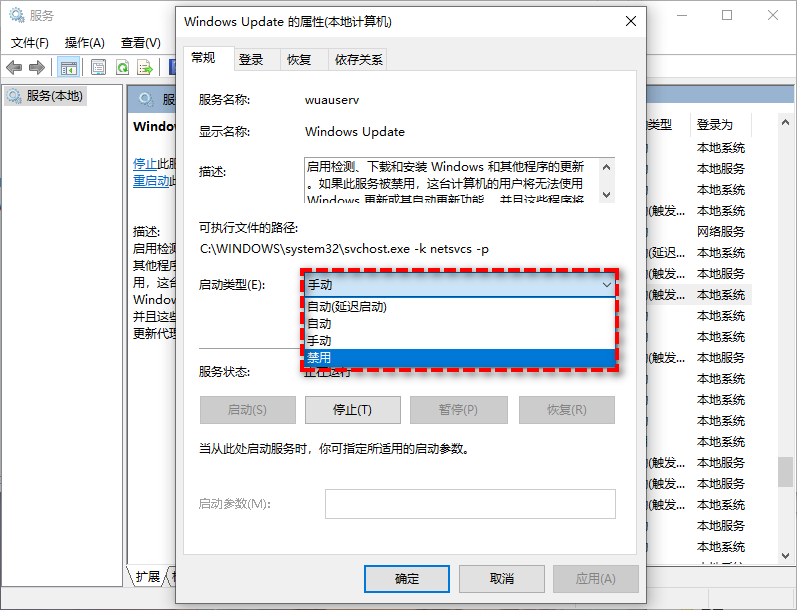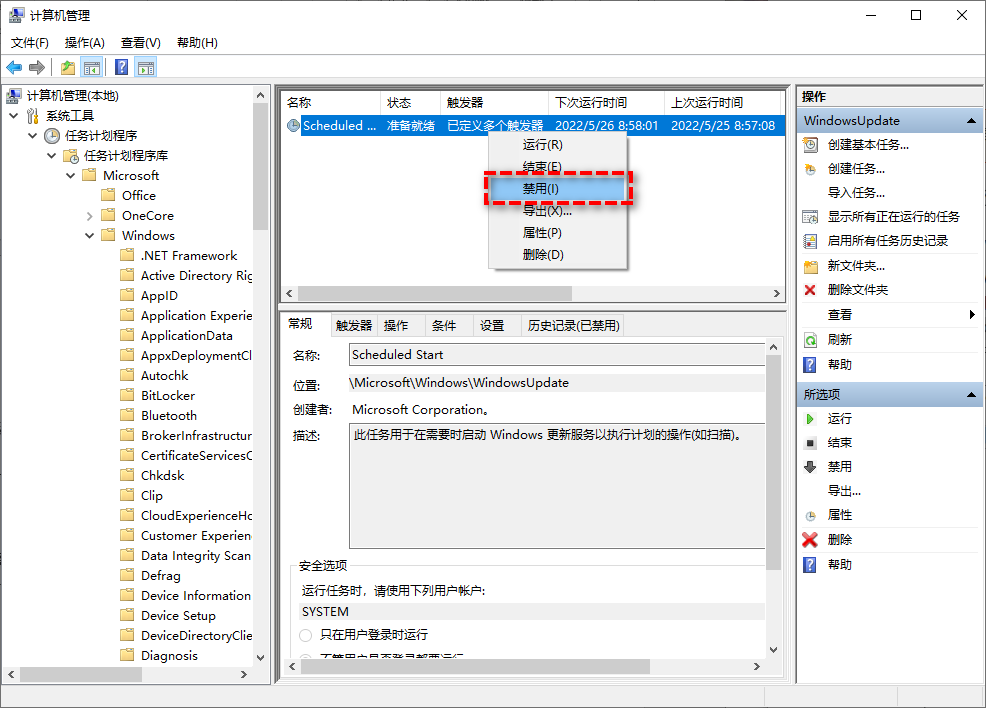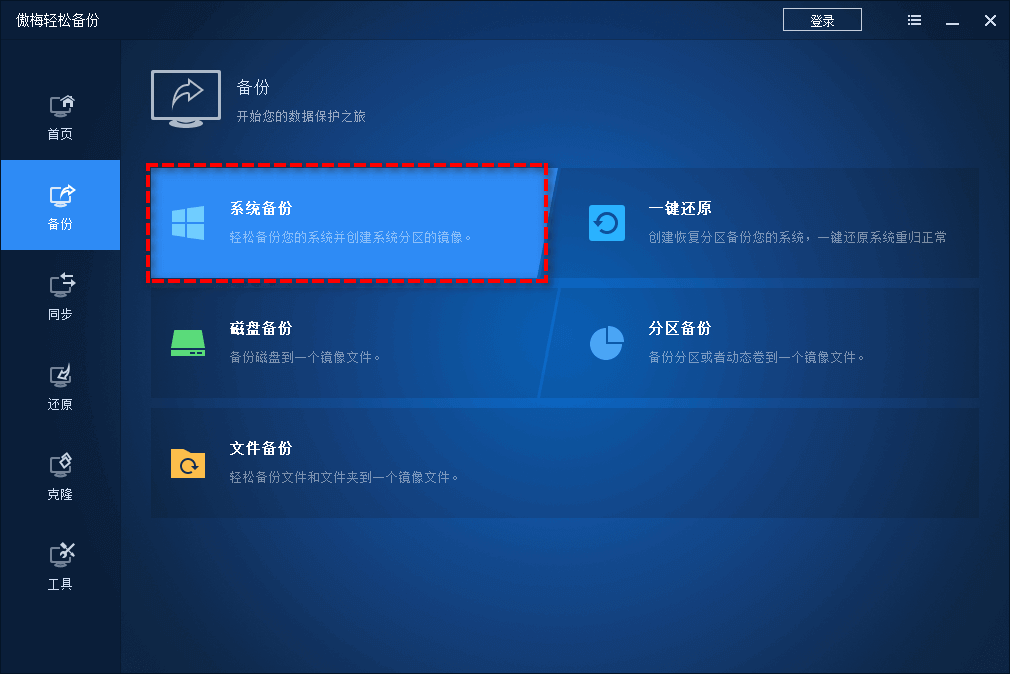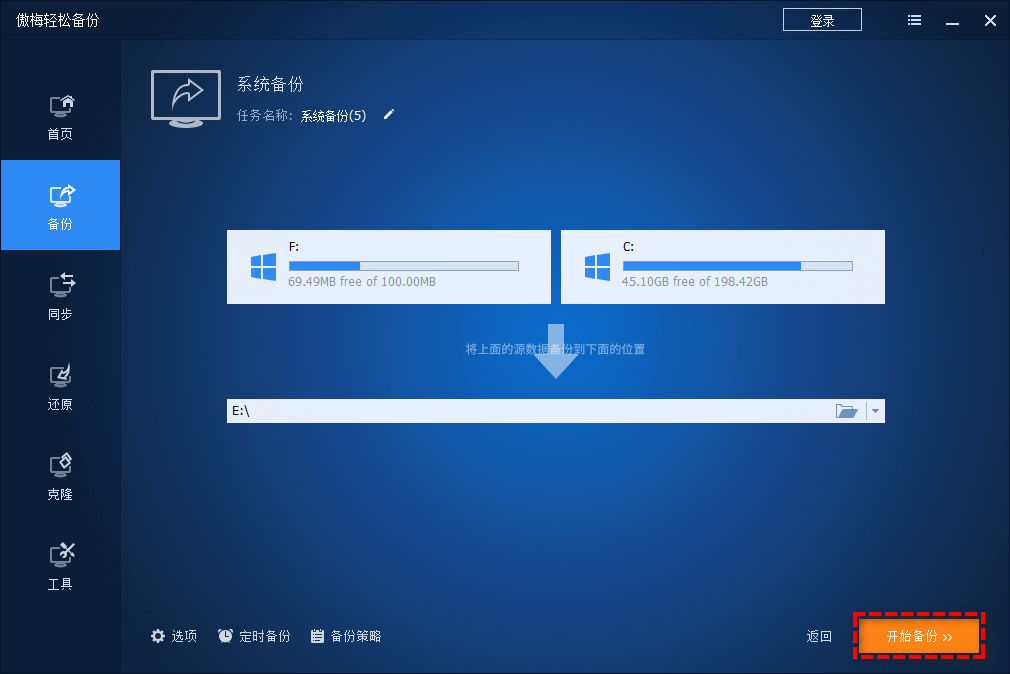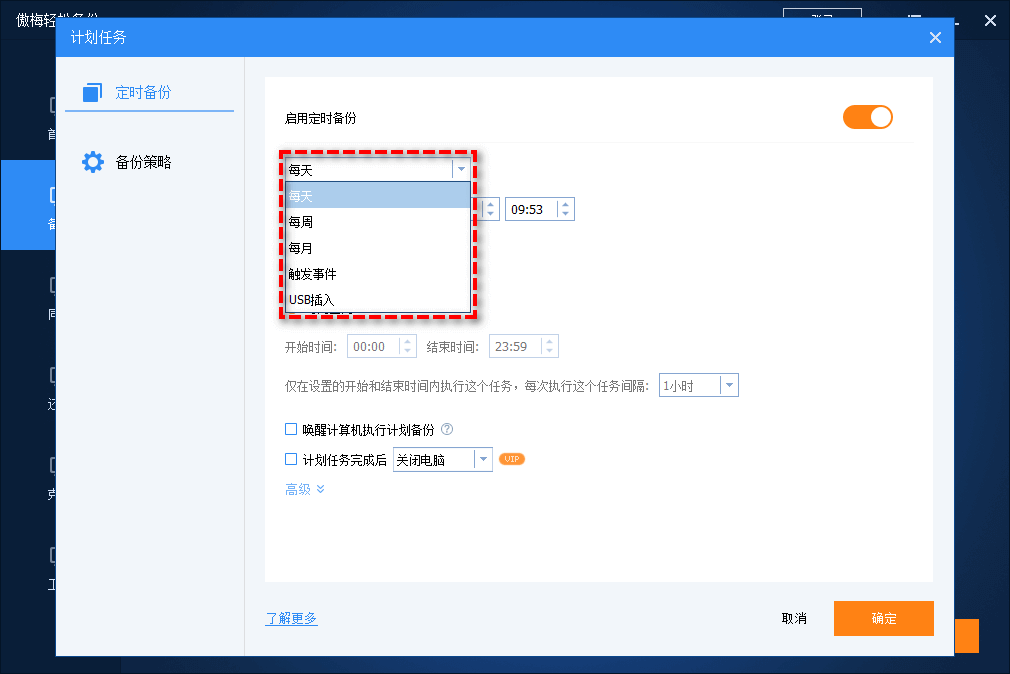怎么关闭Windows自动更新!6种办法
方法一:通过Windows设置关闭Windows自动更新
如果您只想在特定时间段内让Windows关闭自动更新,而不是永久禁用Windows自动更新的话,则可以通过更改系统设置方法来修改更新的时间。
步骤1. 按Win+I打开Windows设置页面。
步骤2. 单击“更新和安全”>“Windows更新”,然后在右侧详情页中选择“暂停更新7天”选项即可在此后7天内关闭Windows更新(您还可以进入高级选项自由选择暂停更新的时间)。
注意:如果您想要恢复更新,可以单击Windows更新选项卡中的“继续更新”按钮,或按照上述步骤更改暂停更新的日期。
方法二:通过组策略编辑器关闭Windows自动更新
本地组策略编辑器是Windows上的一个实用工具,允许您配置本地组策略设置。您可以通过本地组策略编辑器彻底关闭Windows更新,也可以将Windows更新调整为手动安装,一切都可以根据实际情况进行设置。
注意:本地组策略编辑器在Windows10家庭版中不可用,因此以下步骤不适用于该版本。
彻底禁用Windows更新
步骤1. 按Win+R输入gpedit.msc并按Enter键打开本地组策略编辑器。
步骤2. 导航到此路径:计算机设置>管理模板>Windows组件>Windows更新。
步骤3. 在左侧面板中找到“配置自动更新”选项并双击将其打开,然后单击左上角的“已禁用”选项,点击“应用”>“确定”即可彻底禁用Windows自动更新。
注意:如果您想要恢复更新,可以在此窗口中勾选“已启用”,然后应用并确定即可。
将Windows更新调整为手动安装
步骤1. 重复上述步骤1-2。
步骤2. 在配置自动更新窗口中选择“已启用”,然后在下方选项部分选择“2-通知下载和自动安装”,再点击“应用”>“确定”即可。
方法三:通过注册表编辑器关闭Windows自动更新
注册表编辑器是Microsoft Windows操作系统及其应用程序中重要的分层数据库,用于存储系统和应用程序的设置信息。与本地组策略编辑器一样,您也可以通过注册表编辑器彻底禁用自动更新或将Windows更新调整为手动安装。
注意:修改注册表编辑器存在风险,请仔细安装演示步骤进行操作,否则可能对系统造成不可逆转的损害。或者您还可以在修改之前备份系统或重要文件,以免发生意外。
彻底禁用Windows更新
步骤1. 按Win+R输入regedit并按Enter键打开注册表编辑器。
步骤2. 导航到此路径:HKEY_LOCAL_MACHINE\SOFTWARE\Policies\Microsoft\Windows。
步骤3. 右键单击Windows文件夹,选择“新建”>“项”,然后将其命名为“WindowsUpdate”。
步骤4. 右键单击新建的WindowsUpdate文件夹,选择“新建”>“项”,然后将其命名为“AU”。
步骤5. 在新建的AU文件夹右侧空白页面中右键单击并选择“新建”>“DWORD(32位)值”,然后将其命名为“NoAutoUpdate”。
步骤6. 双击新建的NoAutoUpdate,在弹出窗口中将其数值数据从0更改为1,然后单击“确定”即可彻底关闭Windows自动更新。
将Windows更新调整为手动安装
步骤1. 重复上述步骤1-4。
步骤2. 在新建的AU文件夹右侧空白页面中右键单击并选择“新建”>“DWORD(32位)值”,然后将其命名为“AUOptions”。
步骤3. 双击打开AUOptions项,将其数值数据从0更改为2,然后单击“确定”即可将Windows更新调整为手动安装模式。
2 - 通知下载和自动安装
3 - 自动下载并通知安装
4 - 自动下载并计划安装
5 - 允许本地管理员选择设置
6 - 自动下载,通知安装,通知重启
在注册表中关闭Win10自动更新(二)
1、在注册表设置中,找到并定位到 [HKEY_LOCAL_MACHINE\SYSTEM\CurrentControlSet\Services\UsoSvc]。然后在右侧找到“Start”键。

2、点击修改,把start值改成16进制,值改为“4”,然后点击「 确定 」保存数据
3、继续在右侧找到“FailureActions”键,右键点击修改该键的二进制数据,将“0010”、“0018”行的左起第5个数值由原来的“01”改为“00”,完成后,点击下方的“确定”即可。

至此彻底关闭win10自动更新的操作步骤就全部完成了
方法四:通过Windows服务关闭Windows自动更新
Windows Update(Windows自动更新)本质上只是Windows系统中的一项服务,这意味着您可以像禁用其他服务一样禁用Windows Update服务。值得注意的是,此方法是在Windows 10家庭版上让Windows关闭自动更新的优选方法。
步骤1. 按Win+R输入services.msc并按Enter键打开服务页面。
步骤2. 在右侧列表中找到“Windows Update”选项,双击进入详细属性页面,将其启动类型配置为“禁用”,然后单击“应用”>“确定”即可关闭Windows自动更新。
注意:如果您想要恢复更新,可以在此窗口中选择“自动”,然后应用并确定即可。
方法五:通过任务计划程序关闭Windows自动更新
若要让Windows关闭自动更新,您还可以尝试在任务计划程序中禁用Windows更新任务。
步骤1. 右键单击“此电脑”,点击“管理”。
步骤2. 导航到此路径:任务计划程序>任务计划程序库>Microsoft>Windows> WindowsUpdate。
步骤3. 右键单击Scheduled Start任务,然后点击“禁用”即可。
方法六:通过特定工具关闭Windows自动更新
除了上述这些方法之外,您还可以使用一些特定工具来让Windows关闭自动更新。比如Microsoft正式发布的“显示或隐藏更新”工具,还有其他的Windows Update Blocker、Win Update Stop、Win Updates Disabler等三方工具,它们都可以起到禁用Windows自动更新的作用。
定期备份系统防止意外情况发生!
Windows更新是修复系统安全漏洞和改善用户体验的方式,但是如果您想完全控制Windows更新时间,避免Windows自动更新造成的兼容性或系统损坏,则需要参考本文中提供的6种方法来暂时或彻底关闭Windows自动更新。
除此之外,为了确保系统与重要数据安全不丢失,我们还是建议您在计算机正常运行时使用傲梅轻松备份定期备份系统,这样可以在您遇到系统问题时快速将系统还原到之前的正常状态。
请您到下载中心下载或者直接点击下方按钮下载安装傲梅轻松备份,然后跟着我们的演示教程一起学习如何备份系统吧!
步骤1. 打开傲梅轻松备份,在主界面中点击“备份”>“系统备份”。
步骤2. 软件将自动选择系统相关分区,您仅需选择一个用于存储系统备份镜像的目标位置,确认无误后单击“开始备份”即可执行系统备份任务。
✎ 关于左下角设置的小提示::
- 选项:您可以在这里为备份任务添加备注名称以便以后查找,或者也可以设置备份压缩级别、是否拆分镜像等。
- 定时备份:您可以在这里设置定时备份任务,使备份任务按照您设置的时间自动执行。
- 备份策略:您可以在这里设置完全备份、增量备份或差异备份策略(此为傲梅轻松备份VIP功能,如有需求请升级),帮助您定期自动清除老旧备份,为您节省更多磁盘空间。
成功获取系统备份镜像之后,在您遇到一些难以处理的系统问题时,可以通它来快速将系统恢复到备份时正常运行的状态,而且除此之外,如果您想要在其他电脑上配置和自己电脑相同的系统环境,还可以使用异机还原功能来将系统还原到另外的电脑上,无需重新设置,还是比较方便实用的。
结论
本文为您简单介绍了一下为什么需要让Windows关闭自动更新,并且通过6个简单有效的方法来教会您怎么关闭Windows自动更新,从而帮助您避免Windows自动更新带来的困扰。除此之外,我们还建议您在计算机系统正常运行时定期备份系统,这样就算遇到意外情况也能通过备份文件快速还原系统。