OpenWrt-Wire-guard设置


Docker版运行:
1 | docker run -d \ |
OpenWrt安装配置
Linux系统挂载SMB文件系统
Linux系统挂载SMB文件系统
安装CIFS客户端
| 安装CIFS客户端 | |
|---|---|
| Ubuntu | 通过apt-get软件包管理工具进行安装。 |
| Debian | sudo apt-get update sudo apt-get install cifs-utils |
| RHEL | 通过yum包管理器进行安装。sudo yum install cifs-utils |
| CentOS | 通过yum包管理器进行安装。sudo yum install cifs-utils |
手动挂载文件系统
使用root用户或sudo enabled客户端管理员用户,登录云服务器ECS(Linux)。
执行以下命令,挂载文件系统。
1
sudo mount -t cifs //file-system-id.region.nas.aliyuncs.com/myshare /mnt -o vers=2.0,guest,uid=0,gid=0,dir_mode=0755,file_mode=0755,mfsymlinks,cache=strict,rsize=1048576,wsize=1048576
挂载命令格式:
sudo mount -t cifs //<挂载点地址>/myshare <挂载目录> -o <挂载选项>参数 说明 文件系统类型 在Linux操作系统中挂载SMB文件系统,必须配置 -t cifs参数。挂载点地址 添加文件系统挂载点时,自动生成的挂载点地址,请根据实际值替换。您可以在NAS控制台,单击目标文件系统,然后单击挂载使用,将鼠标放置在挂载点地址列的 ![挂载点]() 图标上获取挂载点地址。
图标上获取挂载点地址。myshare SMB文件系统的共享目录名称,不支持变更。 挂载目录 您要挂载的目标路径,例如:/mnt/sharepath。 挂载选项 通过添加 -o参数指定挂载必选选项:vers:支持2.0或3.0协议版本。guest:只支持基于ntlm认证协议的客户端挂载。rsize:用来设置读数据包的最大限制。一般需要设置成1048576(1 MB)。wsize:用来设置写数据包的最大限制,一般需要设置成1048576(1 MB)。通过添加-o参数指定挂载可选选项:uid:挂载成功后,文件所属的用户。如果未设置uid,则默认uid=0。gid:挂载成功后,文件所属的用户组。如果未设置gid,则默认gid=0。dir_mode:向用户授予指定目录的读取、写入和执行权限。必须以0开头,例如:0755、0644等。如果未设置dir_more,则默认dir_mode=0755。file_mode:向用户授予普通文件的读取、写入和执行权限。必须以0开头,例如:0755、0644等。如果未设置file_mode,则默认file_mode=0755。mfsymlinks:支持symbol link功能。cache:cache=strict:设置SMB文件系统使用客户端缓存。如果未设置cache,则默认cache=strict。cache=none:设置SMB文件系统不使用客户端缓存。atime执行
mount -l命令,查看挂载结果。如果回显包含如下类似信息,说明挂载成功。
![回显信息]()
挂载成功后,您可以执行
df -h命令,查看当前文件系统的容量信息。挂载成功后,您可以在ECS(Linux)上访问NAS文件系统,执行读取或写入操作。
您可以把NAS文件系统当作一个普通的目录来访问和使用,示例如下:
![访问NAS]()
OpenWrt常用命令大全
作为软路由系统的折腾党就要会使用 OpenWrt 的命令,比如有些小白经常把 mips、aarch64、X86 的插件胡乱瞎装,不会区分架构,这时就要用到查看 CPU 架构的命令了,下面就是 OpenWrt 查询维护命令,主要是硬件、系统、磁盘、安装等相关常用命令。
硬件相关
1 | cat /proc/cpuinfo |
系统相关
1 | uname -a |
ROS 命令收藏
常用命令
1、查看网卡接口:linterface print
2、给网口添加尸地址: /ip address add
address=192.168.1.254/24 interface=ether1
3、移除接口P地址:
/ip address remove O
4、重启系统:
/system reboot
5、关闭系统:
/system shutdown
6、恢复原始状态:
/system reset
7、查看P配置:
/ip export
/ip
address print
8、查看授权:
/system license print
垮网段访问光猫后台
现有网段:192.168.5.0/24,
光猫后台:192.168.1.1
/ip address
add address=192.168.1.5(任意光猫同网段IP就行) interface=wan network=192.168.1.1
/ip firewall nat
add action=masquerade chain=srcnat dst-address=192.168.1.1 src-address=192.168.5.0/24
Typora+PicGo-core插入图片自动上传+gitee,gitgub,sm
Typora+PicGo-core插入图片自动上传+gitee,gitgub,sm.ms三种免费图床
1 安装插件
2 配置config.json
2.1 设置SMMS
2.2 设置gitee
2.3 设置github
最近写博文,原来用的SMMS作为图床突然间抽风,出现下面错误
1 | 2020-05-27 19:27:18 [PicGo INFO] Before transform |
因此改用gitee作为图床。

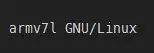
 图标上获取挂载点地址。
图标上获取挂载点地址。

